
Pinterest Ideapin erstellen: 12 Schritte Anleitung (mit Video)
Der Pinterest Ideapin (ehemals Storypin) ist da! In meinem Beitrag zu den Top 7 Pinterest Pinformaten bin ich bereits ganz kurz auf den Ideapin eingegangen. Der Pinterest Ideapin hat auf Grund seines Potenzials aus meiner Sicht einen eigenen Blogbeitrag verdient. Deswegen erfährst Du heute alles Wissenswerte rund um Pinterest Ideapins und wie Du einen Ideapin erstellen kannst. Los geht’s!
Was ist ein Ideapin?
Der Ideapin – früher unter Storypin bekannt – kann bis zu 20 Bilder oder Videos enthalten und ist ein reichweitenstarkes Format. Du erkennst einen Ideapin an einer Zeitangabe in der linken oberen Ecke, die Aufschluss über die Dauer aller Slides angibt. In der Zwischenzeit enthält auch der Ideapin einen Link (noch nicht für alle Accounts ausgerollt), so dass dies Reichweite auch in Traffic konvertiert werden kann.
Ideapins beziehen sich – anders als Stories bei Instagram und Facebook – auf ein einzelnes Thema, ein Projekt oder eine (abgeschlossene) Geschichte. Der Ideapin enthält dabei alle notwendigen Informationen zu diesem Thema, dem Projekt oder der Geschichte. Er sollte so persönlich wie möglich sein, viele Details enthalten und das Ergebnis zeigen.
Der Ideapin kann zusätzlich beworben werden.
Des Weiteren findest Du Deine Ideapins (teils noch) ganz oben unter „Erstellt“ in Deinem Profil. Es gibt bereits Accounts, bei denen die Ideapins nicht mehr oben, sondern zwischen den statischen Pins in der chronologischen Reihenfolge der Erstellung angezeigt werden.
Ideapins werden wie Standardpins im Home-Feed ausgespielt und im “Heute”-Tab (Desktop) bzw. als “tägliche Inspiration” (App) angezeigt. Jeder Pinterest Nutzer kann sich einen Ideapin wie andere Formate auch auf seinen Pinnwänden speichern und ihn kommentieren, wenn die Kommentarfunktion für den Ideapin aktiviert wurde. Ein großer Vorteil von Pinterest Ideapins ist, dass sie nicht nach einer Weile verschwinden, sondern dauerhaft verfügbar bleiben.
Du als Creator (=also Nutzer*innen, die ihre Inhalte bei Pinterest teilen) kannst direkt mit der Pinterest-Kamera Videos aufnehmen und sie schneiden, bereits gespeicherte Videos verwenden oder mehrere Bilder hinzufügen. Du kannst die einzelnen Sequenzen mit (animiertem) Text in benutzerdefinierten Schriftarten versehen, Musik (für einzelne Sequenzen oder sequenzübergreifend) und Sticker hinterlegen, ein zusätzliches Audio aufsprechen (Voice-over), einen Filter ergänzen und Kooperationspartner oder auch Dich selbst erwähnen. Mit dem Ghost Mode sorgst Du für perfekte Übergänge. In der App hast Du mehr native Funktionen als in der Desktop-Version, da dieses Format bevorzugt für die Nutzung am Smartphone gedacht ist.
Wie Du es von anderen Formaten auch kennst, vergibst Du dem Ideapin einen (SEO-optimierten!) Titel. Unter Einzelheiten kannst Du alle notwendigen Informationen bereitstellen, um das Projekt nachzumachen (Zutaten, Materialien oder Hinweise). Nutzer können die Liste mit nur einem Klick kopieren. Du kannst eine (bzw. die relevanteste!) Pinnwand auswählen, auf der Du diesen Ideapin speichern möchtest. Abschließend taggst Du den Ideapin mit relevanten Themen, damit der Ideapin von den richtigen Pinterest Nutzern auch gefunden wird. Ferner kannst Du Kommentare zum Ideapin aktiveren oder deaktivieren.
In einigen Accounts ist es aktuell schon möglich, den die Veröffentlichung zeitlich vorzuplanen.
Du kannst Ideapins in der Vorschau anzeigen lassen.
Voraussetzungen für Pinterest Ideapins
Um Ideapins einsetzen zu können, benötigst Du einen Pinterest Unternehmens-Account. Der Ideapin steht mittlerweile allen zur Verfügung.
Was ist das strategische Ziel des Ideapins?
Der Pinterest Ideapin dient insbesondere dazu, Deine Reichweite bei Pinterest und Deine Markenbekanntheit zu steigern. Er wird nicht nur Deinen Followern angezeigt, sondern allen, für die es interessant sein könnte.
Da es mittlerweile auch möglich ist, einen Link zu hinterlegen, kannst Du diese Reichweite in Traffic konvertieren. Die Analytics zum Ideapin geben Dir Aufschluss darüber, wieviele ausgehenden Klicks über einen Ideapin generiert werden konnten.
Durch einen CTA in der letzten Sequenz im Ideapin kannst Du außerdem dazu aufrufen, Dir zu folgen, um neue Follower zu gewinnen, die auch bei Pinterest zunehmend an Bedeutung gewinnen. Wieviele “Folgen”-Aktionen aus einem Ideapin resultiert sind, siehst Du ebenfalls in den Analytics.
Für Onlineshop Betreiber kann dieses Format auch der Umsatzsteigerung dienen, da der Link auch zu einem im Ideapin gezeigten Produkt leiten kann.
Darüber hinaus bieten Ideapins die Möglichkeit, die Creator hinter den Kulissen zu zeigen, um dabei zu unterstützen, Kundenbeziehungen aufzubauen.
Wofür sind Pinterest Ideapins geeignet?
Ideapins bei Pinterest eignen sich insbesondere für:
- Schritt-für-Schritt-Anleitungen, Projekte oder um Rezepte darzustellen
- Zum Hochladen mehrerer kurzer Videos mit zusätzlichen beschreibenden Texten oder Text-Overlay
- Zum Verbessern des Targetings mit thematischen Markierungen
- Zum Pflegen eines Sortiments an Produkten
- Zum Erzählen einer Geschichte auf eine neue Art
- Für eine Reihe an Tipps zu einem bestimmten Thema.
Auch hier ist eindeutig Mehrwehrt gefragt, denn Pinterest Nutzer suchen Lösungen für ihre Probleme.
Spezifikationen des Ideapins
Format
Das Seitenverhältnis von Ideapins ist 9:16. Für die Bilder und Videos an sich gibt es jedoch keine Formatvorgabe.
Dateigröße
Android und iOS: 1 GB empfohlen
Desktop: höchstens 20 MB für Bilder und 100 MB für Videos
Dateityp
Bild: BMP, JPEG, PNG, TIFF, WEBP
Video: MP4, MOV, M4V
Videolänge
Videos müssen zwischen 3 und 60 Sekunden (pro Sequenz bzw. Slide im Ideapin) lang sein.
Best Practice für Pinterest Ideapins
Mit folgenden Best Practice Empfehlungen werden Deine Ideapins besonders erfolgreich:
- Der Ideapin kann bis zu 20 Slides enthalten. Mindestens 5 sollten es sein, um das Projekt umfassend zu beschreiben.
- Der Fokus liegt eindeutig auf Bewegbildern bzw. Videos, insbesondere beim Cover (=Deckblatt), um das Eye im Feed zu catchen.
- Die Titelseite (=das Cover) zeigt das Ergebnis mit klarer Beschreibung.
- Die Idee ist in klare Schritte unterteilt, die in den einzelnen Sequenzen oder in einem Video dargestellt werden.
- Titel und Tags des Ideapins sind SEO-relevant, daher sollten hier Deine Keywords platziert sein.
- Verwende Untertitel für alle, die sich den Ideapin ohne Ton anhören (müssen).
- Der Nutzer möchte wissen, wer hinter den Kulissen steckt. Mach Dich also gern nah- und sichtbar 🙂
- Ein CTA am Ende des Ideapins in der letzten Sequenz steigert Deine Followerzahl.
- Bei bezahlten Kooperationen kannst Du Deinen Partner mit dem People Tagging Feature(=Erwähnung in der App) markieren. Du kannst 5 Profile pro Slide und 20 Profile pro Ideapin taggen.
- Bilder und Videos sollten qualitativ hochwertig sein.
Hier findest Du ein paar Inspirationen:
Pinterest Ideapin erstellen: Anleitung fürs iPhone
Im Folgenden zeige ich Dir Schritt für Schritt, wie Du einen Ideapin auf dem iPhone erstellst:
1) Klick in der Pinterest App auf Dein Bild rechts unten, um zu Deinem Profil zu gelangen.
2) Klicke auf das „+“ in der unteren Leiste, dann auf „Ideapin“.
3) Nun kannst Du entweder ein neues Video aufnehmen oder – wie ich es gemacht habe – bereits verfügbare Videos auswählen, indem Du links unten auf Deine Galerie klickst.
4) Im nächsten Schritt wählst Du die gewünschten Fotos oder Videos aus. Wenn jedes Bild oder Video eine einzelne Sequenz bilden soll, stelle sicher, dass der Schieberegler unten rechts im Bildschirm bei „Erstelle jeweils eine neue Seite“ nach rechts geschoben ist. Klicke rechts oben auf „Weiter“.
5) Du kannst Dir nun eine Vorschau anzeigen lassen, die einzelnen Bilder oder Videos neu anordnen, löschen, das Video auf mehrer Sequenzen aufteilen, es duplizieren oder weitere Seiten hinzufügen. Wenn Du Deine finale Auswahl getroffen und richtig angeordnet hast, wähle die erste Sequenz zur Bearbeitung aus, indem Du darauf klickst.
6) Über das erste Icon kannst Du einen Clip schneiden, falls es ein Video ist. Wenn das erledigt ist, klickst Du im nächsten Schritt auf „Text“ und kannst dazu schreiben, worum es sich beim Ideapin handelt. Den Text kannst du nun noch formatieren, indem Du rechts eine geeignete Schrift auswählst und links den Text mit einer Hintergrundfarbe hinterlegst. Du kannst den Text weiterhin zentriert oder linksbündig formatieren. Mit dem Auseinander- oder Zusammenziehen des Textes mit Deinen Fingern, kannst Du die Größe der Schrift bestimmen. Klickst Du noch einmal auf den Text, kannst Du den Text nachträglich bearbeiten oder über die Dauer bestimmen, wann er angezeigt werden soll. Auch eine Eingangs- oder Ausgangsanimation kannst Du hier auswählen.
7) Wenn Du einen Song hinterlegen möchtest, klickst Du auf „Musik“ und kannst Dich hier durchklicken und in jeden Song reinhören. Wenn Du einen geeigneten Track gefunden hast, klickst du rechts unten auf „Hinzufügen“.
8) Falls Du bei der Aufnahme noch keinen Text gesprochen hast (zum Beispiel bei einem Rezept), kannst Du auf Audio klicken und den Text nachträglich aufsprechen. Wenn Du fertig bist, klickst Du rechts oben auf „Fertig“.
9) Über „Filter“ kannst Du einen Filter über Deine Bilder und Videos legen. Bist Du fertig, klick auf „Fertig“.
10) Über das letzte Icon kannst Du noch Sticker einsetzen. Auswahl getroffen? Klicke auf “Fertig”. So kannst Du nun für jede Ideapin Sequenz vorgehen.
11) Im letzten Video kannst Du dazu auffordern, Dir zu folgen und Dich über das Sticker-Icon taggen, indem Du auf „Erwähnung“ klickst und Dein Profil suchst. Jetzt kannst Du die einzelnen Elemente noch zurecht rücken. Klick auf “Fertig” und auf „Weiter“.
12) Im nächsten Schritt vergibst Du einen (SEO-optimierten) Titel und hinterlegst bei “Liste hinzufügen” alle Zutaten, Materialien oder Hinweise zum Nachmachen des Ideapins. Danach wählst Du die Pinnwand aus, auf der Dein Ideapin gespeichert werden soll.
Unter „Relevante Themen markieren“ vergibst Du passende Stichworte, damit Dein Ideapin den richtigen Pinterest Nutzern ausgespielt wird. Bis zu 10 Interessen kannst Du markieren.
13) Unter “Erweiterte Einstellungen” kannst Du Kommentare und neue Versionen (Takes) zulassen.
14) Alles prima? Dann klick auf „Veröffentlichen“ 😀
Falls Du bei der Erstellung unterbrochen wurdest, ist das kein Problem, denn Du kannst Entwürfe speichern und den Ideapin zu einem anderen Zeitpunkt fertig stellen.
Pinterest Ideapin erstellen: Anleitung für den Desktop
Im Folgenden zeige ich Dir Schritt für Schritt, wie Du einen Ideapin auf dem Desktop erstellst:
1) Klicke links oben auf “Erstellen” und auf “Ideapin erstellen”.
2) Lade die Bilder und Videos hoch, die Du für den Ideapin einsetzen möchtest. Du kannst dazu entweder auf das graue Feld mit dem Pfeil klicken oder Deine Dateien in das gestrichelte Feld reinschieben.

3) Du findest Deine Grafiken und Videos nun auf der linken Seite. Auf der rechten Seite findest Du drei Reiter: Layout, Video und Text. Unter Layout kannst Du eine Hintergrundfarbe bestimmen für den Fall, dass Deine Grafik oder Dein Video nicht den ganzen Bildschirm ausfüllt. Klick dazu auf “Farbfüllung” und wähle die geeignete Farbe aus oder gib den Hexcode Deiner Farbe ein.

4) Unter dem Reiter “Video” kannst Du Dein Video nachträglich ersetzen:

5) Unter dem Reiter “Text” kannst Du Deinem Ideapin Text hinzufügen und diesen formatieren. Dazu kannst Du eine Schriftart auswählen, die Ausrichtung formatieren, die Farbe des Textes oder des Texthintergrundes bestimmen:

6) Gehe dieses Prozedere für alle Sequenzen des Ideapins durch, indem Du links die entsprechende Sequenz auswählst. Wenn alle Sequenzen in Ordnung sind, klicke auf “Weiter” (rechts unten auf den roten Button).
7) Im nächsten Schritt kannst Du einen SEO-optimierten Titel eintragen, die Pinnwand auswählen, auf der dieser Ideapin gespeichert werden soll und Themen taggen, damit Dein Ideapin den richtigen Nutzern ausgespielt wird. Wähle unter “Liste hinzufügen” aus zwischen “Zutaten”, “Materialien” und “Hinweise” (=Freestyle):

8) Fülle die Liste aus, die der Pinterest Nutzer zur Umsetzung dieses Projektes braucht.
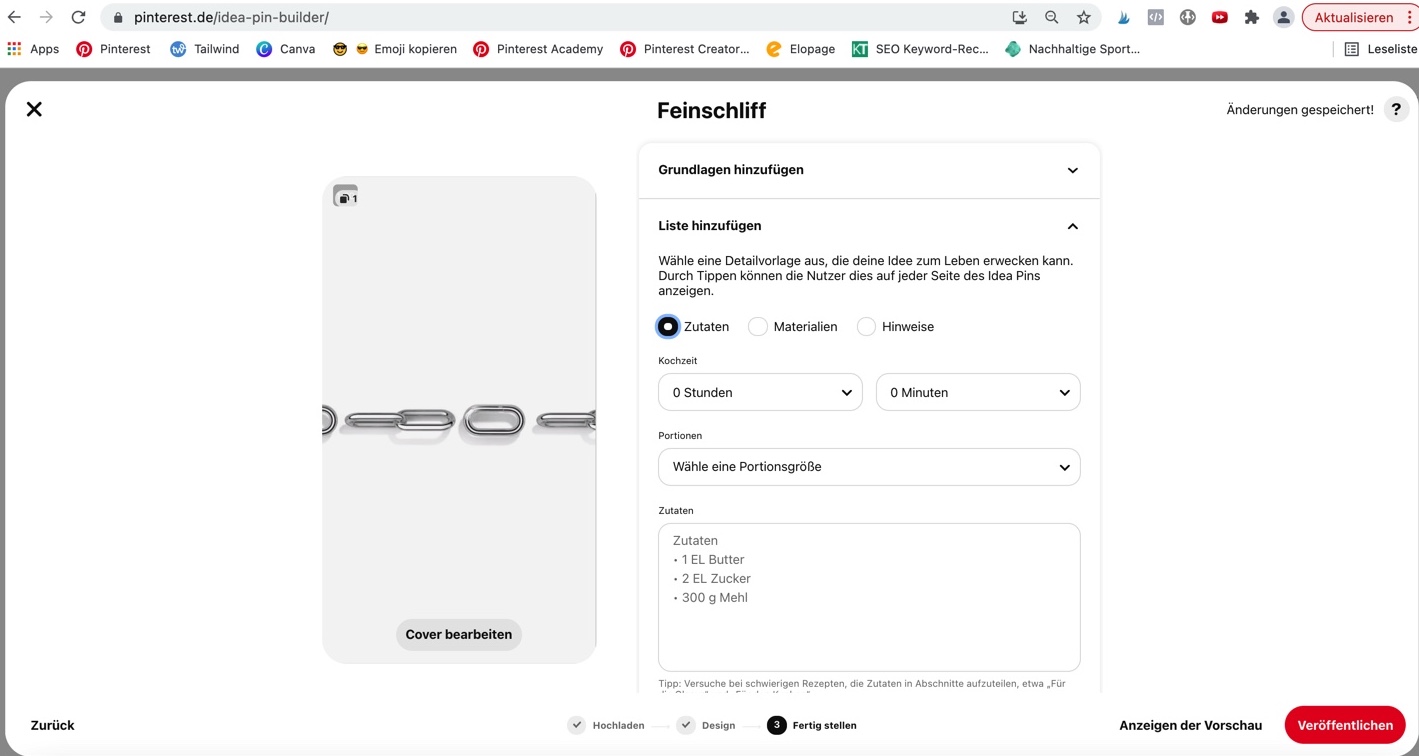
9) Wenn Du fertig bist, klicke auf den roten Button “Veröffentlichen” oder auf “Anzeige der Vorschau”, falls Du noch einmal sicher gehen möchtest, dass alles korrekt ist.
Unterschiede bei der Erstellung auf Smartphone & Desktop
Die Anleitungen machen deutlich, dass dieses Format insbesondere auf dem Smartphone (und nicht dem Desktop) erstellt werden soll, da dort viel mehr Funktionen zur Verfügung stehen. Aus meiner Sicht wird damit die Erstellung eines Ideapins deutlich vereinfacht, da Bilder und Videos sowieso überwiegend auf dem Smartphone gespeichert sind. Aktuell stehen auf dem iPhone deutlich mehr Features zur Verfügung als auf Android Smartphones. Das soll sich mit der Zeit jedoch angleichen.
Wie erfolgreich war mein Ideapin?
Um herauszufinden, wie erfolgreich Dein Ideapin war, kannst Du einen Blick ins Close-up werfen (=Großansicht des Pins). Hier siehst Du, wieviele Impressionen, Klicks auf Pins und Merken-Vorgänge erfolgt sind.

Durch einen Klick auf „Mehr Statistiken anzeigen“ gelangst Du zu einer detaillierteren Auswertung:

Hier liest Du direkt ab, was für einen Impact der jeweilige Ideapin geliefert hat, denn in dieser Ansicht werden zusätzlich die ausgehenden Klicks, Folgen-Aktionen sowie die Profilbesuche angezeigt.
Fazit
Mit den nativen Funktionen in der Pinterest App bei der Erstellung dieses Formates ist es einfach, kreative Ideapins auch ohne viel Aufwand zu erstellen.
Der Ideapin hat ein enormes Reichweitenpotenzial, steigert Deinen Traffic, die Bekanntheit Deiner Marke sowie die Anzahl Deiner Follower, die auch bei Pinterest zunehmend an Bedeutung gewinnen.
Besonders hervorzuheben ist, dass der Ideapin dauerhaft verfügbar bleibt (und nicht wie eine Story nach 24h verschwindet).
Hast Du Deinen ersten Ideapin schon erstellt? Wie ist Deine Erfahrung?





