Mit dem Kollektions-Pin bietet Pinterest Onlineshop-Betreibern die Möglichkeit, ihre Produkte und Kollektionen übersichtlich darzustellen. Die Interaktion mit diesen Shopping Pins ist in Q4 2020 um 44% gestiegen, Tendenz steigend. Ein überzeugender Grund also, um sich mit diesem Format auseinander zu setzen. Ein Kollektions-Pin kann bis zu 24 Produkte beinhalten und gleichzeitig zu einer Kollektion leiten. Auch mit diesem Format werden Pinterest Nutzer inspiriert und ein neues Shoppingerlebnis geschaffen.
In meinem Beitrag „Top 7 Pinterest Pinformate, ihre Maße & Einsatzmöglichkeiten“ bin ich schon kurz auf den Kollektions-Pin eingegangen. Heute zeige ich Dir eine Anleitung, wie man einen Kollektions-Pin in nur 10 einfachen Schritten erstellt!
Was ist ein Kollektions-Pin?
Bei einem Kollektions-Pin – auch Produkt-Pin oder Shopping-Pin genannt (obwohl es genau genommen etwas anderes meint) – kannst Du bis zu 24 Produkte aus Deinem Onlineshop verlinken. Du erkennst Kollektions-Pins an einem großen Bild (=Hero-Element, Hero-Kreativmaterial) über drei kleineren Bildern (=sekundäres Kreativmaterial), wenn Du mindestens drei Produkte verlinkt hast:

Wenn Du nur ein oder zwei Produkte verlinkst, werden die kleineren Bilder im Feed nicht angezeigt.
Im Close-up (=in der Großansicht, nachdem Du auf einen Pin geklickt hast) findest Du die verlinkten Produkte auf der rechten Seite unter „Shop the look“:

Während jedes Produkt einzeln verlinkt ist, kannst Du den Haupt-Pin selbst zu einer anderen Adresse leiten, z.B. einer bestimmten Kategorie oder Kollektion. Der Kunde kann also mit nur zwei Klicks direkt zum Produkt geleitet oder alternativ zu einer Kategorie oder einer Kollektion mit nur einem einzigen Pin.
Der Kollektions-Pin kann sowohl als statischer Pin als auch als Video-Pin erstellt werden.
Voraussetzungen für Kollektions-Pins
Um dieses Pin-Format nutzen zu können, müssen Dein Onlineshop (oder Deine Webseite) verifiziert und Rich Pins aktiviert sein.
Für wen ist der Kollektions-Pin besonders gut geeignet?
Onlineshop-Betreiber profitieren von diesem Format natürlich am meisten. Auf der anderen Seite gewinnen Pinterest Nutzer ein neuartiges Shoppingerlebnis und können sich nicht nur inspirieren lassen, sondern die Produkte auch direkt erwerben. Sie sehen auch, welche Varianten des Produktes es gibt wie z.B. unterschiedliche Farben.
Der Produkt-Pin unter den Rich Pins
Wenn Du Dein Business-Profil erstellst, solltest Du auch Rich Pins einrichten. Neben Artikel und Rezept Pins gibt es Produkt-Pins als dritte Variante der Rich Pins. Produkt-Pins sind mit Metadaten angereichert, um Nutzern auf Pinterest zu zeigen, dass sie käuflich sind. Sie enthalten Preisinformationen, Verfügbarkeit, Produkttitel und Beschreibung des Produktes.
Kollektions-Pin erstellen: Anleitung
Schritt #1: Klicke links oben auf „Erstellen“, dann auf „Pin erstellen“:

Es öffnet sich ein neues Fenster:

Schritt #2: Ziehe wie gewohnt ein Bild oder ein Video auf die graue Fläche oder klicke auf die graue Fläche, um sie hochzuladen:

Schritt #3: Füge für den Haupt-Pin einen Titel, eine Beschreibung und einen Link hinzu (natürlich SEO-optimiert 😉). Je nach Strategie kannst Du hier zu einer Kategorie oder einer Kollektion verlinken.
Schritt #4: Klicke am linken Rand des Bildes auf das Etikett (=“Produkt markieren“):

Es öffnet sich eine neue Ansicht:

Schritt #5: Klicke auf das “+” im grauen Feld. Du kannst entweder bestehende Produkt-Pins verwenden:

..oder über die direkte URL zum Produkt in Deinem Onlineshop verlinken, indem Du die URL in die Leiste einträgst:
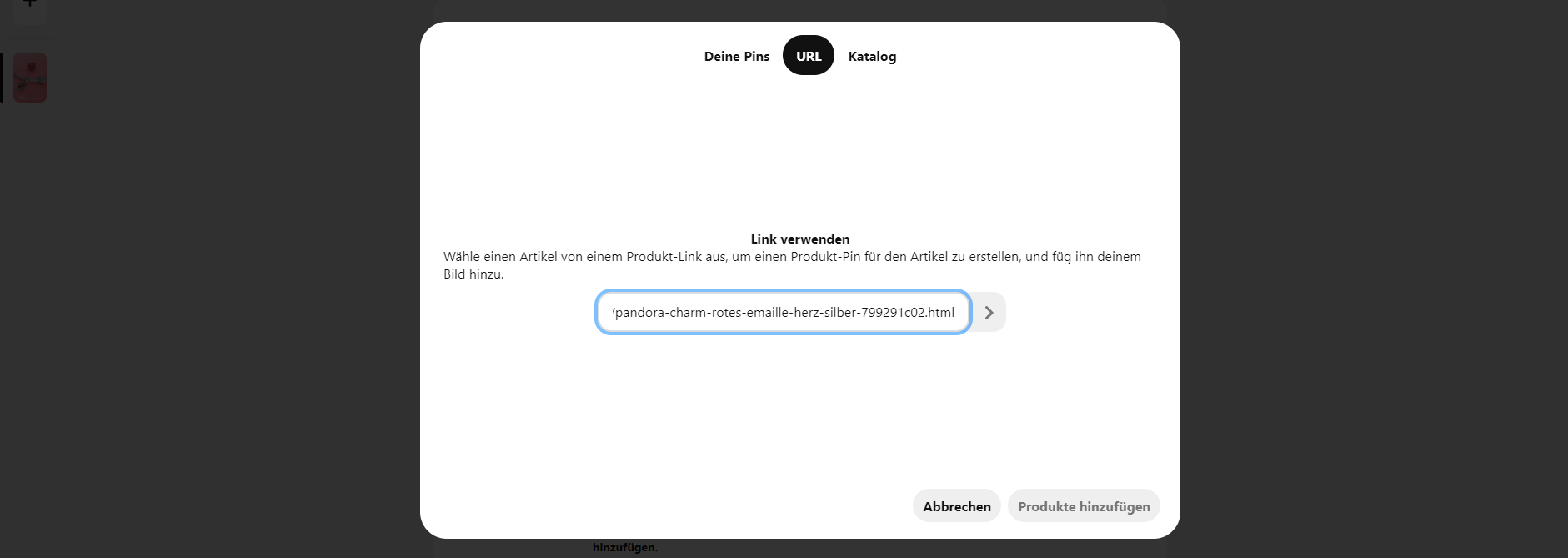
Wenn du deine verifizierte Webseite auf deinem Haupt-Pin verlinkt hast, kannst du deine Produkte mit Links von jeder beliebigen Domain markieren.
Wenn du ein Produkt aus einer Produkt-URL hinzufügst, erstellst Du einen Produkt-Pin, der auf einer geschützten Pinnwand zu finden ist. Nur Du kannst Deine geschützten Pinnwände sehen, sie sind für andere Nutzer auf Pinterest unsichtbar. Du kannst auf geschützte Pinnwände zugreifen, indem Du in Deinem Profil ganz nach unten scrollst, vorbei an Deinen geheimen Pinnwänden.
Schritt #6: Klicke auf den Pfeil im grauen Feld rechts neben der blau umrandeten Leiste. Es öffnet sich eine neue Ansicht:

Schritt #7: Wähle die gewünschte Abbildung aus und klicke darauf. Es öffnet sich eine neue Ansicht:

Das Produkt wird Dir nun im Kleinformat links unten in der Eckt angezeigt. Über das „x“ kannst Du es wieder löschen.
Führe die Schritte 5 bis 7 für bis zu 24 Produkte durch.
Schritt #8: Wenn Du alle Produkte hinzugefügt hast, klicke auf den roten Button „Produkt hinzufügen“. Es öffnet sich eine neue Ansicht:

Schritt #9: Klicke auf „Fertig“. Es öffnet sich eine neue Ansicht:

Schritt #10: Wähle oben rechts die geeignete Pinnwand aus (Titel, Beschreibung und URL hast Du bereits bei Schritt #3 vergeben) und klicke auf „Veröffentlichen“. Fertig!
Fazit
Pinterest bietet mit den Kollektions-Pins Onlineshop-Betreibern die Möglichkeit, ihre Produkte und Kollektionen übersichtlich darzustellen, so dass Pinterest Nutzer inspiriert werden und von einem neuartigen Einkaufserlebnis profitieren können. Der „Kaufprozess“ ist mit gerade mal zwei Klicks, um von Pinterest zum Onlineshop zu gelangen, denkbar einfach.
Setzt Du bereits Kollektions-Pins ein? Lass es mich gern im Kommentar wissen 🙂






