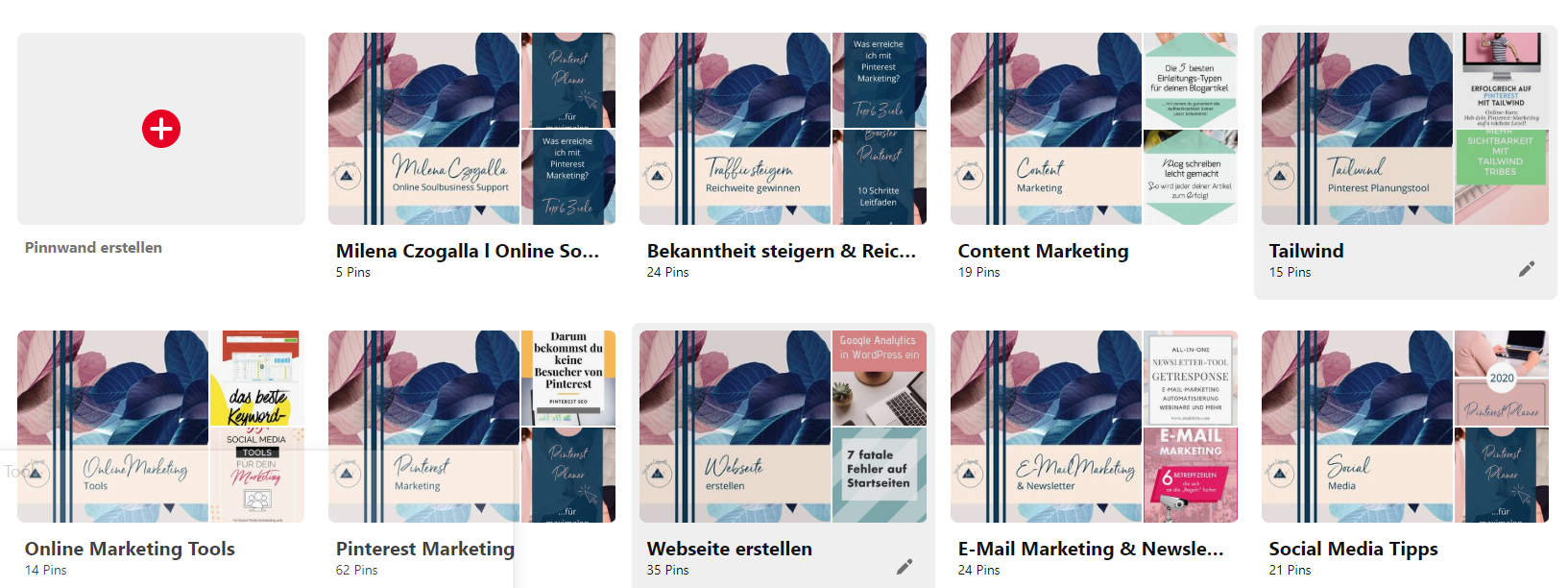Pinterest für Anfänger: Pinterest Unternehmensprofil einrichten in 8 Schritten
Pinterest Marketing ist bei Großkunden, Onlineshops und Foodbloggern sehr beliebt. Das ist nicht verwunderlich, da die Plattform als Trafficgarant bereits bekannt ist und jeder das Potenzial ausschöpfen möchte. Zu Recht!
Bevor Du Dich jedoch an steigenden Besucherzahlen erfreuen kannst, sollte Dein Profil zunächst korrekt eingerichtet werden, um die Basis für Deinen Erfolg bei Pinterest zu schaffen. Deswegen zeige ich Dir in diesem Beitrag, wie Du Dein Pinterest Profil korrekt einrichtest – in nur 8 Schritten!
Was ist Pinterest?
Ich kann es nicht oft genug sagen 😉: Pinterest ist kein soziales Medium, Pinterest ist eine visuelle Suchmaschine bzw. eine Bildersuchmaschine, vergleichbar mit Google für Bilder.
Nutzer besuchen Pinterest, um sich inspirieren zu lassen und neue Dinge auszuprobieren.
Glossar
Sprichst Du fließend „Pinterest“? Falls das noch nicht ganz der Fall sein sollte, hier einige Fachbegriffe:
Pin
Pins sind Posts bei Pinterest. Pins sind Ideen, die Nutzer auf Pinterest erstellen, finden und sich im Internet merken. Wenn du auf den Pin klickst, gelangst du zu der Webseite, auf der du erfährst, wie du das Abgebildete herstellst oder wo du es kaufen kannst. Wenn du einen Pin entdeckst, der dir gefällt, klick auf den roten „Merken“-Button, um ihn dir auf einer deiner Pinnwände zu “merken”.
Manchmal findest du Pins, die einem Freund gefallen würden. Diese Pins kannst Du direkt als Nachricht an einen Freund oder eine Gruppe schicken, um auch sie zu inspirieren.
Repin
Wird ein Pin gemerkt, den jemand anderes auf Pinterest hinzugefügt hat, dann ist das ein Repin. Dieser Repin taucht dann also samt Quell- Link an einer seiner eigenen Pinnwände auf. Die Anzahl an Repins gibt an, wie oft die eigenen Pins gemerkt wurden.
Rich Pin
Rich Pins sind eine Art von organischem Pin-Format, mit dem du mehr Kontext zu einer Idee bereitstellen kannst, indem direkt im Pin zusätzliche Informationen angezeigt werden. Rich Pins stehen allen Nutzern auf Pinterest kostenlos zur Verfügung. Du erkennst Rich Pins an den zusätzlichen Informationen über und unter dem Bild in der Großansicht und dem fetten Titel im Feed. Es gibt 3 Arten von Rich Pins: Produkt, Artikel und Rezept.
Produkt-Rich Pins zeigen den aktuellen Preis, die Verfügbarkeit und Produktinformationen direkt in deinem Pin an. Artikel- und Rezept-Rich Pins werden automatisch aktualisiert, wenn du Änderungen an deiner Webseite vornimmst.
Board / Pinnwand
Die von dir gemerkten Pins findest du auf deinen Pinnwänden (=auch Boards genannt). Benenne deine Pinnwände und ordne sie in deinem Profil nach deinen Vorlieben an.
„Geheime“ Pinnwand
Wenn du deine Pins lieber als privat behandelst oder eine Überraschung planst, für die Du Ideen sammelst, kannst du die Pinnwand auf „geheim“ stellen. Geheime Pinnwände sind nur für dich und die Nutzer sichtbar, die du dazu eingeladen hast.
Gruppenboard
Eine Gruppenpinnwand funktioniert im Grunde genauso wie ein normales oder geheimes Board. Der einzige Unterschied: Du pinnst nicht alleine, denn auf Gruppenpinnwänden teilen mehrere User eigene und fremde Pins. Lade andere Nutzer auf Pinterest ein, an deinen Pinnwänden mitzuarbeiten, um noch mehr Ideen zu finden. Dann wird aus Deinem Board ein Gruppenboard.
Gruppenboards sind das perfekte Instrument, um Deinen Erfolg auf Pinterest, selbst bei geringer Followeranzahl, zu steigern, denn sie haben einen entscheidenden Vorteil gegenüber normalen Boards: eine höhere Reichweite.
„Merken“-Button
Mithilfe des „Merken“-Buttons kannst Du Dir die Inhalte auf Deinen Pinnwänden bei Pinterest merken.
„Folgen“-Button
Möchtest Du über die Inhalte von einem anderen Nutzer regelmäßig informiert werden, kannst Du ihm folgen. Dazu klickst Du rechts vom Profilnamen auf den Button „Folgen“. Alternativ kannst Du auch nur einzelnen Boards folgen.
Follower
Pinterest Nutzer können sich untereinander folgen. Als Follower erhält man alle neuen Pins und Repins der Nutzer angezeigt, denen man folgt. Dabei kann einem User komplett oder nur bestimmten Pinnwänden gefolgt werden. Wer gute Inhalte schafft, wird es logischerweise leichter haben Menschen zu finden, die einem auch selbst folgen.
Keywords
Ein Keyword ist ein Schlüsselwort, nach dem User mit Hilfe von Suchmaschinen im Internet suchen. Als Keywords bezeichnet man einzelne Schlüsselwörter oder auch eine Kombination von Suchbegriffen, nach denen der Anwender mit Hilfe einer Suchmaschine sucht. Pinterest ist kein soziales Netzwerk, sondern eine visuelle Suchmaschine. Deshalb solltest du bei deinen Profil-, Board- und Pinbeschreibungen auf Keywords setzen, um eine bessere Auffindbarkeit zu gewährleisten.
SEO
Pinterest ist kein soziales Netzwerk, sondern eine visuelle Suchmaschine. So wie du Texte für Google optimierst, solltest du auch dein Profil sowie deine Pin- und Boardbeschreibungen für die Pinterest-Suchmaschine optimieren und Keywords verwenden. Meine 5 ultimativen Tipps zur SEO-Optimierung helfen Dir dabei:
Home Feed / Startseite
Die Pins in Deinem Startfeed sind ganz persönlich auf dich zugeschnitten. Es ist ein Mix aus den Pins der Menschen, denen du folgst, sowie extra für dich – deinen Interessen entsprechend – ausgewählten Pins und Werbepins. In den Einstellungen kannst Du die Pinnwände, die den Startfeed nicht beeinflussen sollen, ausstellen.
Die Vorraussetzungen
Um Pinterest als Traffic Booster nutzen zu können, benötigst Du ein Ziel, wo der Traffic hingeleitet werden soll. Das bedeutet, Du benötigst regelmäßig neuen Content. Das können Rezepte, Blog- oder Vlogbeiträge sein, Produkte im Onlineshop (eigener Shop) oder Dein Podcast.
Die Einrichtung Deines Unternehmensprofils
Ich gehe im Folgenden davon aus, dass Du bereits ein privates Profil bei Pinterest angelegt hast.
So richtest Du Dein Unternehmens-Profil ein:
1. Profil ausfüllen
Dazu gehst Du auf Dein Profil und klickst rechts oben auf den Drop-Down-Button.

Dort klickst Du auf „Einstellungen“. Es öffnet sich folgende Ansicht:

Fülle nun Dein Profil aus. Wähle zunächst ein Foto als Profilbild. Das kann ein Bild von Dir oder Dein Logo sein (sofern es sich gut erkennen lässt). Adressen und Telefonnummer musst Du nicht angeben, wenn Du das aus Datenschutzgründen nicht möchtest. Bis zu Deiner E-Mail Adresse sollte hier aber alles ausgefüllt sein. Dein Name sollte so präzise wie möglich verdeutlichen, was Dein Profil behandelt. Und auch die Beschreibung (bei „Kurzinfo“) sollte Deinen Besuchern so konkret wie möglich näher bringen, bei welcher Problemlösung Dein Profil unterstützen kann. Es ist bereits beim „Namen“ und bei „Kurzinfo“ wichtig, dass Du SEO-optimierte Angaben machst.
2. Umwandlung Deines Kontos in ein Unternehmensprofil
Unter „Kontoverwaltung“ (links im Menü) kannst Du Dein privates Konto in ein “Unternehmenskonto umwandeln”.
3. Verifizierung Deiner Webseite und/oder Deines Instagram Profils
Als Nächstes erfolgt die Verifizierung Deiner Webseite. Dazu gehst Du links auf „Verifizierte Konten“. Klicke auf “Verifizieren”. Es öffent sich ein neues Pop-up Fenster mit drei Möglichkeiten:
– HTML tag hinzufügen: Ein HTML-Tag ist ein Textschnipsel, der den Inhalt einer Webseite beschreibt. Du musst dem Quellcode Deiner Webseite einen HTML-Tag hinzufügen. So bestätigt Pinterest, dass Dir die Webseite, die Du verifizieren möchtest, auch wirklich gehört.
– HTML-Datei auf Deine Webseite hochladen: Eine HTML-Datei enthält Hypertext Markup Language (HTML), die zur Formatierung der Struktur einer Webseite verwendet wird. Sie wird in einem standardmäßigen Textformat gespeichert und enthält Tags, die das Layout und den Inhalt der Seite definieren, z. B. Text, Tabellen, Bilder und Hyperlinks. Du lädst diese Datei von Pinterest herunter (indem Du auf “Herunterladen” klickst) und lädst sie auf den Webserver Deiner Webseite hoch. In dieser
– DNS-TXT-Datensatz zum Domain-Host hinzufügen (wird eher selten genutzt): Die DNS-Datensätze (Domain Name System) enthalten Textinformationen über deine Webseite. Diese Informationen dienen als Anweisungen dazu, wie der Server auf eine Anforderung reagiert. Du musst dem DNS Deiner Webseite einen TXT-Datensatz hinzufügen. So bestätigt Pinterest, dass Dir die Webseite, die du verifizieren möchtest, auch wirklich gehört.
Deine Website wird nur einmalig verifiziert. Am einfachsten ist aus meiner Sicht die erste Variante. Wenn Du auf das Feld unter “HTML tag hinzufügen” klickst, wird der tag automatisch kopiert. Du kannst den tag nun erstmal auf Deiner Website einbetten. Nach dem Kopieren des tags, klickst Du bei Pinterest im Pop-up Fenster auf “Weiter”. Jetzt öffnet sich ein neues Fenster, in dem Du die URL Deiner Website eingibst und auf “Überprüfen” klickst. Pinterest prüft nun die Verifizierung, was ein bisschen Zeit in Anspruch nehmen kann.
Wenn Du beispielsweise als Foodblogger Deine Rezepte auf Instagram veröffentlichst, kannst Du Instagram verifizieren und diese Beiträge automatisch bei Pinterest pinnen lassen. Dazu wählst Du das erfolgreicher Verifizierung Deines Instagram Profils nur noch das Board aus, auf dem die Instagram Posts erscheinen sollen.
4. Einrichtung von Rich Pins
Als Nächstes richtest Du Deine Rich Pins ein. Wie das funktioniert, habe ich bereits in diesem Beitrag erklärt.
5. Erstellung von Boards / Pinnwänden
Jetzt geht es an Deine ersten Boards. 10 bis 12 Boards reichen zu Beginn aus. Diese Boards sollten Deiner Nische entsprechen. Das erste Board ist ein Board, das den Namen Deines Profils trägt und welches ausschließlich Deine eigenen Pins beinhalten wird. In meinem Fall nennt sich das Board “Milena Czogalla l Online Soulbusiness Support”. Wie Du siehst, bieten sich bei mir folgende Boards an:
- Milena Czogalla l Online Soulbusiness Support
- Pinterest Marketing
- Pinterest Marketing für Anfänger
- Pinterest Werbung
- Pinterest Strategie
- Pinterest Tipps
- Storypin Ideen
- etc.
Benenne Deine Boards so präzise wie möglich. Füge jedem einzelnen Board eine keywordoptimierte Boardbeschreibung hinzu, damit Du dem Algorhythmus beibringst, in welcher Nische Du tätig bist und an wen er Deine Pins ausspielen soll.
Um den Boardtitel und die Boardbeschreibung einzugeben, klickst Du auf das jeweilige Board und, nachdem sich die neue Ansicht geöffnet hat, auf die drei Punkte neben dem Boardtitel und auf “Pinnwand bearbeiten”.
So gelangst Du zu dieser Ansicht:
Wenn Du ein Board geheim halten möchtest, setzt Du bei „Sichtbarkeit“ einen Haken.
6. Einrichtung Deines Pinterest Headers
Um beim Pinterest Header keine einzelnen Pins zu sehen, kannst Du hier ein Bild im Format 800 x 450px. Das kann so aussehen:
Dazu klickst Du rechts oben auf Dein Profilbild. Als nächstes klickst Du rechts unten im Header auf den Stift und auf “Cover ändern”. Per Drag and Drop kannst Du ein Bild den viereckigen gestrichelten Bereich schieben oder Du klickst auf “Durchsuchen” (grauer Button), um ein Headerbild von Deinem Rechner auszuwählen und hochzuladen. Diese Stelle eignet sich besonders gut für die Bewerbung einer aktuellen Aktion wie einer Challenge, eines Webinars oder eines Freebies. Alternativ kannst Du als Foodblogger hier die saisonal beliebtesten Rezepte anzeigen.
7. Erstellung und Einpflegen von Boardcovern
Du kannst in Deinem Profil für einen einheitlichen Look sorgen, indem Du sogenannte Boardcover für ein möglichst professionellen Auftritt einsetzt. So sieht es final aus:
Dazu überlegst Du Dir erstmal ein Layout (dabei können die Hintergrundbilder auch varrieren) in dem Maß 800x800px. Diese Grafik sollte Dein Logo, Deine URL sowie den Titel des Boards umfassen und ein einheitliches Corporate Design aufweisen. Ich verwende gerne Canva als Grafiktool. Wenn Du diese Grafiken soweit erstellt hast, pflegst Du sie im nächsten Schritt bei Pinterest ein. Dazu gehst Du rechts oben auf das rote Plus und anschließend auf “Pin erstellen”. Es öffnet sich folgende Ansicht:
Links auf das graue Feld kannst Du Deine Grafik schieben. Als Titel fügst Du den Titel Deines Boards ein, als Beschreibung verwendest Du die Beschreibung Deines Boards und als Ziellink (unten) gibst Du entweder Deine Webseite ein oder ein thematisch zum Board passenden Blogbeitrag, eine passende Podcastfolge o.ä. ein. Oben wählst Du im grauen Auswahlfenster die Pinnwand aus, die mit Deinem Boardcover geschmückt werden soll. Nun drückst Du auf „Veröffentlichen“. Im Anschluss klickst Du auf das entsprechende Board, dort auf die drei Punkte und auf “Pinnwand bearbeiten”. Durch Klick auf das “+” bei Pinnwand Cover kannst Du die entsprechende Grafik auswählen. Abschhließend klickst du auf “Fertig”.
8. Erstellung von Deinen ersten Pingrafiken
Nun kannst Du (ebenfalls mit Canva) Deine ersten Grafiken für Pinterest erstellen. Das Standardformat mit hoher Auflösung hat ein Maß von 1000 x 1500px. Auch auf Deinen Pins sollten Dein Logo und Deine URL platziert werden, um einen Wiedererkennungswert zu schaffen. Auch sollten sie das Corporate Design Deines Unternehmens widerspiegeln. Eine Übersicht zu weiteren Formaten und ihren Einsatzmöglichkeiten findest Du hier. Wie genau Du “pinnst”, werde ich in einem weiteren Beitrag behandeln.
Herzlichen Glückwunsch – Dein Pinterest Unternehmensprofil ist eingerichtet!
Fazit
Die Einrichtung Deines Pinterest Profils ist gar nicht schwierig! Hier findest Du alle 8 Schritte im Überblick:
1. Profil ausfüllen
2. Umwandlung Deines Kontos in ein Unternehmensprofil
3. Verifizierung Deiner Webseite
4. Einrichtung von Rich Pins
5. Erstellung von Boards / Pinnwänden
6. Einrichtung Deines Pinterest Headers
7. Erstellung und Einpflegen von Boardcovern
8. Erstellung Deiner ersten Pingrafiken
Wie ist es Dir ergangen? Lass es mich gern im Kommentar wissen! 😊