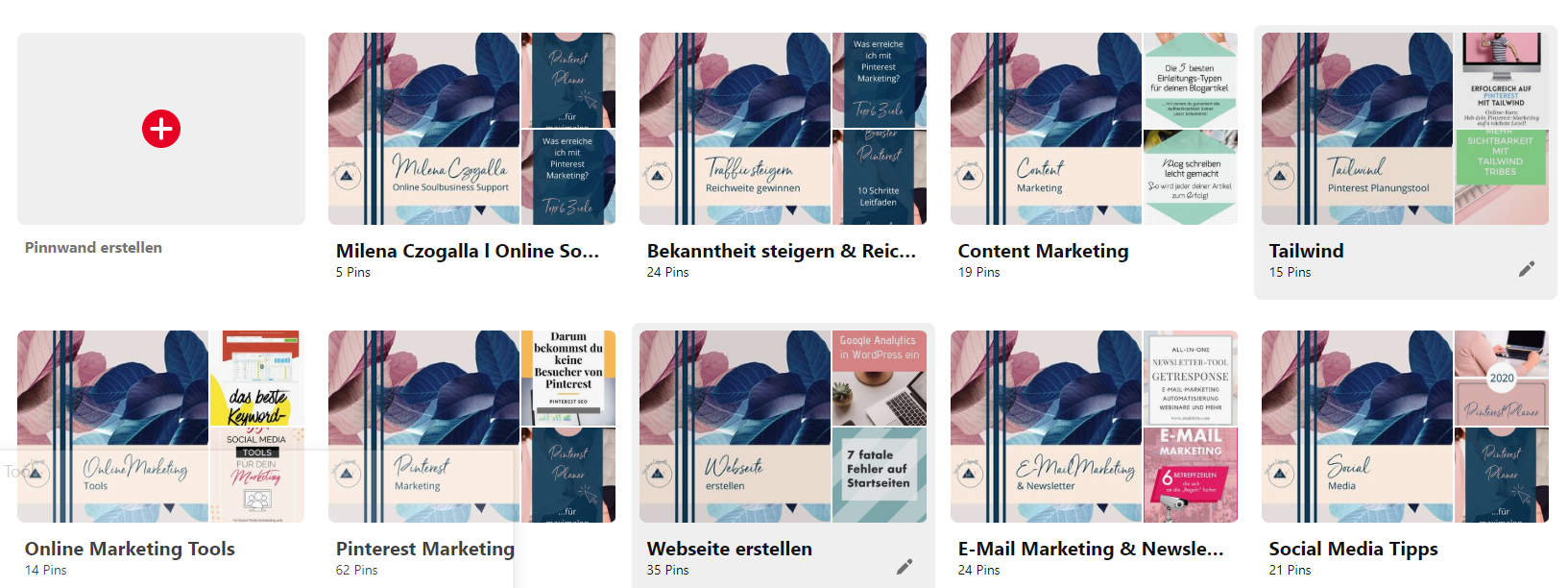How to: Karusselpin erstellen – Alle Infos inkl. bebilderter Schritt für Schritt Anleitung
Pinterest forciert unterschiedliche Pin-Formate und belohnt die Abwechslung mit einer höheren Anzahl an Impressionen. Welche alternativen Formate es gibt, habe ich hier näher beschrieben. Heute teile ich Dir alles Wissenswerte zum Karusselpin mit und zeige Dir, wie Du selbst ganz einfach Deinen ersten Karusselpin erstellst. Los geht’s!
Was genau ist ein Karusselpin?
Ein Karusselpin besteht aus zwei bis fünf Bildern, die nacheinander in einem Slider dargestellt werden. Du kannst per Swipe (=Wisch mit dem Finger) nach links oder rechts zwischen den Bildern hin- und herwechseln. Jedes Bild kann sowohl einen eigenen Titel, eine eigene Beschreibung als auch einen eigenen Link enthalten. Alternativ kannst Du für alle Bilder des Karussels den gleichen Titel, die gleiche Beschreibung und den gleichen Link festlegen.
Der Titel des Karusselpins enthält bis zu 100 Zeichen, wovon 30 bis 35 Zeichen in den Feeds der Nutzer angezeigt werden. Die Beschreibung des Karusselpins enthält wie statische Pins bis zu 500 Zeichen, wovon die ersten 50 bis 60 Zeichen am wichtigsten sind. Das Format reicht von quadratisch, über die Standardgröße bis hin zu Giraffen-Karusselpins.
Wofür eigenen sich Karusselpins?
Wie beim Storypin auch, sehe ich 3 Möglichkeiten für den Einsatz des Karusselpins.
DIY Anleitungen
Der Karusselpin eignet sich sehr gut für Schritt für Schritt Anleitungen im DIY-Bereich sowie bei Rezepten. Jeder einzelnen Schritt lässt sich mit hochwertigen Fotos gut darstellen, damit diese auch mobil gut erkennbar sind.
Produkte
Auch unterschiedliche Varianten eines Produktes lassen sich in einem Karusselpin sehr gut darstellen. Unterschiedliche Farben und Einsatzmöglichkeiten eines Produktes sowie Kombinationsmöglichkeiten lassen sich in diesem Format ansprechend visualisieren.
Storytelling
Du möchtest eine kurze Geschichte erzählen? Du hast 5 mal 500 Zeichen Platz dafür. Nutze auch gern unterschiedliche Produkte, um eine Geschichte zu erzählen.
Wie erstelle ich einen Karusselpin?
Der Karusselpin lässt sich nur auf der Desktopversion von Pinterest (nicht in der App) erstellen.
Klicke als erstes links oben auf „Erstellen“ und auf „Pin erstellen“:

Es öffnet sich eine neue Maske. Schiebe Deine bereits fertig erstellten Bilder in den grauen Bereich (rot umrandet).

Du wirst im Anschluss gefragt, ob Du einen Karusselpin oder eine Collage erstellen möchtest:

Wähle hier links „Karussel erstellen“ aus.
Es öffnet sich eine neue Maske, die Du von der Erstellung eines Standardpins sicherlich schon kennst:

Links unter dem Bild findest Du die Anzahl der Punkte, die der Anzahl Deiner Bilder entspricht (rote Markierung). Hier kannst Du zu dem Bild navigieren, dessen Titel, Beschreibung und Link Du als erstes ergänzen möchtest und füge Deinen Text hinzu.
Für den Fall, dass Titel, Beschreibung und Link für alle Bilder des Karusselpins identisch sind, kannst Du die Checkbox rechts unten (siehe blaue Markierung) aktiviert lassen. Falls jedes Bild einen anderen Titel, eine andere Beschreibung und einen anderen Link erhält, deaktiviere diese Checkbox und navigiere zum entsprechenden Bild mit den Punkten links von Bild zu Bild, um Deine Titel, Texte und Links zu ergänzen.
Denke auch beim Karusselpin daran, Deinen Titel und Deine Beschreibung SEO-optimiert zu verfassen, indem Du wichtige Keywords platzierst. Ans Ende einer Beschreibung kannst Du eine Handlungsaufforderung (=Call-to-action) setzen, um den Nutzer zum nächsten Schritt zu bewegen. z.B. „Klick hier für mehr Informationen:“ oder „Hier günstig kaufen:“.
Wähle nun oben über das Drop-down-Menü die Pinnwand aus, auf die der Karusselpin gepinnt werden soll und klicke auf „Veröffentlichen“. Du kannst den Karusselpin auch auf weitere Pinnwänden pinnen.
Spezifikationen im Überblick
Bilder
Bildanzahl: 2 bis 5 Bilder pro Karussel
Dateityp: PNG oder JPEG
Max. Dateigröße: 32 MB pro Bild
Seitenverhältnis: 1:1 (quadratisch) oder 2:3 (Standardpin) oder 1:2,1 (Giraffen-Karusselpin)
Zeichenanzahl
Titel: bis zu 100 Zeichen. Die ersten 30 bis 35 Zeichen werden in den Feeds der Nutzer angezeigt.
Beschreibung: bis zu 500 Zeichen. Die ersten 50 bis 60 Zeichen sind am wichtigsten.
Fazit
Der Karusselpin bietet eine gute Alternative zum Storypin. Der Vorteil ist, dass Du im Gegensatz zum Storypin ohne Mehraufwand (bereits vorhandene) Bilder in der Größe von Standardpins verwenden kannst (Ich gebe zu, ich bin ein Effizienzfreak 😉 ). Du kannst im Vergleich zum statischen Standard-Pinformat mehr Keywords platzieren und Deine DIY-Anleitungen sowie Produkte aus unterschiedlichen Perspektiven darstellen. Probiere es aus und pinne Deinen Pin gerne auf das Board „Karusselpin Ideen [Gruppenboard]“.