Du als Unternehmer/in strebst nach Effizienz in Form von automatisierten Prozessen. Insbesondere für Marketing Maßnahmen möchtest Du so wenig Zeit wie möglich aufwenden, um zeitsparend zu arbeiten, damit Du Dich auf Deine Kernkompetenz konzentrieren kannst.
Um möglichst viel Reichweite über Pinterest zu generieren, um Deine Sichtbarkeit zu steigern und neue Kunden zu gewinnen, solltest Du kontinuierlich und über die Woche verteilt pinnen. „Wer hat denn dafür Zeit???“ fragst Du Dich jetzt bestimmt. Die Antwort: Niemand! Die gute Neuigkeit: Es gibt dafür die perfekte Lösung. Das Automatisierungstool Tailwind* spart Dir nicht nur enorm viel Zeit beim Pinterest Management, es steigert auch Deine organische Reichweite und hilft Dir dabei, Deine Strategie langfristig zu verbessern. Alles Wissenswerte zu Tailwind* erfährst Du im heutigen Beitrag.
Was ist Tailwind* und warum brauche ich es?
Tailwind ist offizieller Marketing-Partner von Pinterest und damit bestens auf die Besonderheiten der Bildersuchmaschine Pinterest ausgerichtet. Um bei Pinterest erfolgreich zu sein, solltest Du regelmäßig pinnen. Dieses Automatisierungstool spart Dir enorm viel Zeit beim Pinnen, indem es Prozesse automatisiert, es hilft Dir bei der Analyse deines Pinterest Marketings und der Verbesserung Deiner Pinterest Strategie, um den Traffic auf Deiner Seite zu maximieren, damit Du neue Kunden gewinnst.
Das Automatisierungstool Tailwind* umfasst folgende Funktionen:
- Du kannst automatisiert regelmäßig pinnen, ohne ständig vor Deinem Rechner zu sitzen (auch Monate im Voraus), wodurch Du Deine Reichweite steigerst.
- Du kannst sowohl eigene als auch fremde Pins mit Tailwind* einplanen.
- Du kannst einen Pin auf unterschiedlichen Boards mit nur einem Klick pinnen.
- Tailwind Tribes dienen der gegenseitigen Unterstützung zu Deinem Lieblingsthema und steigern Deine Reichweite.
- Du kannst anhand der Analysefunktion untersuchen, welche Boards und Pins Dir die größte Reichweite bringen.
Die 3 wichtigsten Vorteile von Tailwind*
Vorteil Nr. 1: Durch das regelmäßige Pinnen steigerst Du Deine Reichweite bei Pinterest.
Vorteil Nr. 2: Durch die Automatisierung des Pinnens hast Du eine enorme Zeitersparnis und kannst Dein Pinterest Marketing innerhalb von 1h pro Woche erledigen.
Vorteil Nr. 3: Tailwind* ist auf die Besonderheiten von Pinterest als Bildersuchmaschine ausgerichtet, so dass es Dir so effizient wie möglich zu nachhaltigem Erfolg verhilft.
Was kostet Tailwind*?
Die kostenfreie Testphase bei Tailwind* erlaubt es Dir, insgesamt 100 Pins einzuplanen. Dafür hast Du kein zeitliches Limit, kannst die Pins also auch auf 3 Monate verteilen (was ist allerdings nicht tun würde, weil Du dann nur 1 Pin pro Tag ausspielen würdest). Aus meiner Sicht führt aber kein Weg daran vorbei, die Bezahlversion Pinterest Plus von Tailwind* zu buchen. Für 9,99$ bei jährlicher Zahlungsweise kannst Du alle Funktionen nutzen und kannst unbegrenzt (eigene und fremde) Pins einplanen. Mit meinem Affiliate-Link* bekommst Du noch einen Monat gratis zusätzlich geschenkt.
Inbegriffen sind im Paket Pinterest Plus eine unbegrenzte Anzahl an Pins, ein Pinterest Account, 5 Tailwind Tribes (dazu später mehr) sowie 250 Smartloop Pins.
Wer mit Pinterest den maximalen Traffic erreichen möchte, kommt um die Bezahlversion nicht herum.
Die 5 ersten Schritte bei Tailwind*
Tailwind bietet hauseigene Erklärungen an, um sich bei diesem Tool zurecht zu finden. Du findest sie unter folgendem Link.
Für die Ersteinrichtung sind 5 einfache Schritte erforderlich:
Schritt 1: Registrierung
Du kannst Dich mit Deinem Pinterest Account bei Tailwind* registrieren. Dazu brauchst Du keine Kreditkarte. Super schnell und super einfach! Klick dazu bei Tailwind* einfach auf „Signup with Pinterest“:

Schritt 2: Zeitplan festlegen
Gehe dazu unter Publisher (3. Icon unter Deinem Profilbild in der linken Leiste) und klicke rechts oben auf „Your schedule“ (siehe blauen Kasten):
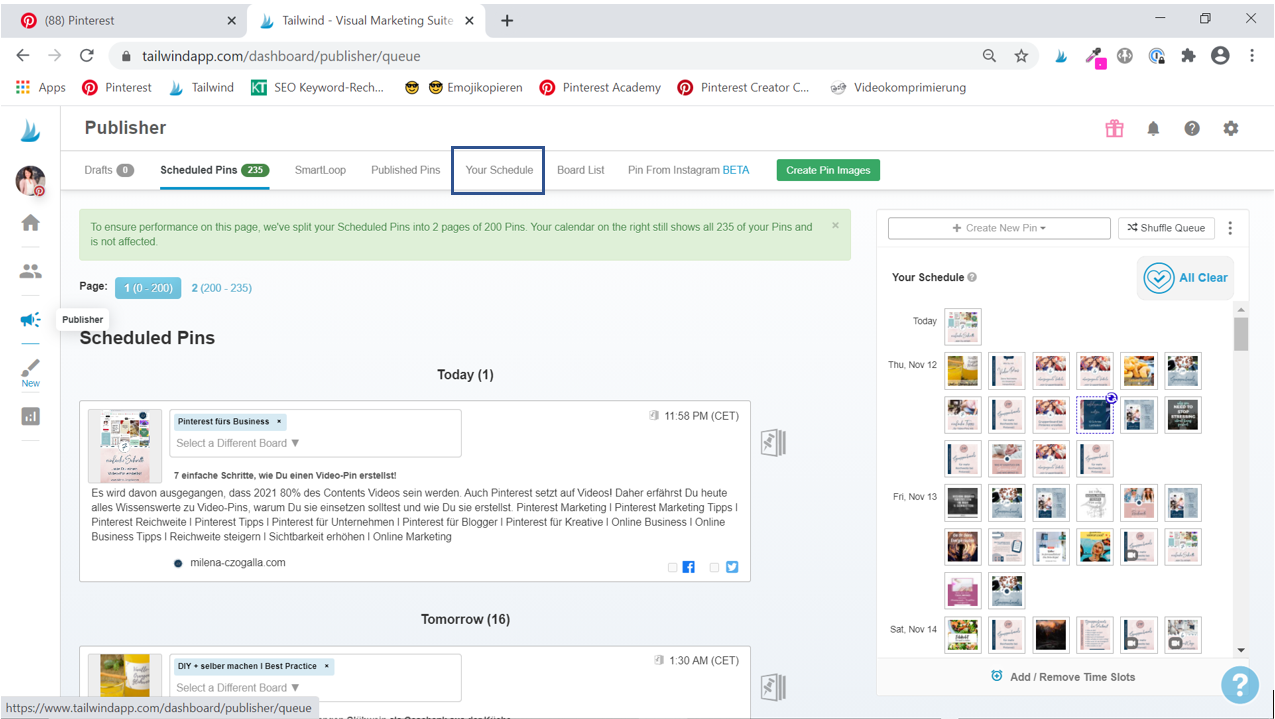
Hier solltest Du zunächst Deine Zeitzone richtig einstellen (siehe 1 im nächsten Bild), indem Du im Drop-down-Menü die richtige Zeitzone auswählst. Unter 2 kannst Du bei „Smart Schedule“ die Anzahl Deiner täglichen Pins festlegen, indem Du auf „Recreate Schedule“ klickst und die gewünschte Zahl eingibst. Du kannst hier alles zwischen 5 und 40 eingeben. Bei über 40 Pins pro Tag warnt Tailwind davor, als Spam deklariert zu werden. Mindestens 5 Pins pro Tag sollten es auf jeden Fall sein.

In der Mitte befindet sich Dein Smart Schedule. Tailwind schlägt Dir hier die besten Zeiten zum Pinnen vor. Du kannst sie aber jederzeit an das Pinverhalten Deiner Zielgruppe anpassen, indem Du bei Google Analytics schaust, wann Deine Zielgruppe am häufigsten online ist. Die grün hinterlegten Slots sind bereits terminierte, die weiß hinterlegten Slots werden als Ergänzung von Tailwind vorgeschlagen. Die von Dir per „Add Time Slot“ zu einer beliebigen Uhrzeit gesetzten Zeitslots sind grau. Die weiß hinterlegten Slots mit buntem Rand zeigen, wann die Pins aus dem Smartloop (dazu später mehr) ausgespielt werden.
Schritt 3: Boardlisten erstellen
Mit Boardlisten verfügt Tailwind* über eine weitere zeitsparende Funktion. Du kannst thematisch zusammenhängende Boards in einer Liste zusammenfügen. Wenn Du dann einen Pin zu genau diesem Thema einplanst, brauchst Du dem Pin nicht jede Pinnwand einzeln zuzuordnen, sondern kannst einfach die Boardliste eintragen und im Nu hast Du statt nur einem Board bis zu 10 Boards zugeordnet, auf denen der Pin nach und nach ausgespielt wird. Tailwind empfiehlt, einen Pin auf max. 10 Boards zu verteilen. Relevanz vor Quantität ist die Devise! Aus diesem Grund sollten die Boardlisten auch nicht unbedingt über mehr Boards verfügen.
Ich habe zum Beispiel eine Boardliste zum Thema Pinterest (rechte Liste).

In dieser Liste befinden sich alle Pinnwände, die ich zu meinen Pinterest-Pin häufig verwende.
Erstellen kannst Du eine Boardliste, indem Du unter „Publisher“ (3. Icon unter dem Profilbild in der linken Leiste) auf Board List gehst (6. Reiter oben). Nach Klick auf „Click to add a list“ erscheint eine neue Liste, der Du einen eigenen Titel vergeben kannst. Bei „Type a Board Name“ kannst Du nun alle thematisch zusammenhängenden Boards eintragen. Wo Du die Liste eintragen kannst, erzähle ich Dir im weiteren Verlauf.
Schritt 4: Smartloop(s) einrichten
Der Smartloop ist eine Funktion, um Pins in regelmäßigen Abständen oder auch saisonal automatisch bei Pinterest auf mehreren Boards auszuspielen bzw. zu pinnen, ohne sie noch einmal manuell einplanen zu müssen. Da Pinterest jedoch bevorzugt auf neuen Content setzt, sollte diese Funktion sparsam eingesetzt werden. Für Deine erfolgreichen Pins kannst Du den Smartloop aber getrost in Anspruch nehmen. Welche Pins besonders erfolgreich sind, erfährst Du in den Pinterest Analytics oder den Tailwind Analytics.
Einen Smartloop kannst Du erstellen, wenn Du unter „Publisher“ (3. Icon unter dem Profilbild in der linken Leiste) auf „Smartloop“ gehst (3. Reiter oben). Klicke auf „New Loop“ (grüner Button links). Dann wirst Du direkt gefragt, ob es sich um Evergreens oder saisonale Pins handelt:

Wähle das für Dich passende aus und vergib einen Loop-Namen sowie die Boards (=Default Boards), auf denen Deine erfolgreichen Pins gepinnt werden sollten (siehe nächstes Bild). Hier kannst Du auch den Namen Deiner soeben erstellen Board-Liste vergeben:

Du kannst rechts unten zusätzlich auswählen, ob die Pins ganzjährig oder nur in einer festgelegten Zeitspanne loopen sollen. Wenn Du die drei Sachen auf dieser Seite festgelegt hast, gelangst Du über den Klick auf den blauen Button zur Auswahl Deiner Pins. Klick die erfolgreichsten Pins an, um sie in den Smartloop aufzunehmen. Wenn Du Deine Auswahl getroffen hast, klicke auf den blauen Button rechts unten. Hier kannst Du auswählen, wie häufig die Pins ausgespielt werden (rechts) und ob Sie Teil Deines bereits festgelegten Zeitplans sind oder zusätzlich ausgespielt werden sollen (links):

Mit dem Klick auf den blauen Button schließt Du diesen Vorgang ab. Insgesamt kannst Du 250 Pins im Tailwind* Plus Plan aufnehmen. Falls Du mehr brauchst, kannst Du ein Upgrade buchen.
Schritt 5: Mitglied bei Tailwind Communities werden
Für noch mehr Reichweite kannst Du Mitglied bei Tailwind Communities werden. Du kannst Dir das in etwa wie Gruppenboards bei Pinterest vorstellen. In einer Community pinnen Pinterest Nutzer zu einem bestimmten Thema. Der Vorteil von Communities ggü. Gruppenboards ist, dass alle dortigen Mitglieder über die kostenpflichtige Tailwind* Plus Lizenz verfügen, so dass das Commitment weitaus stärker ausgeprägt ist als bei Gruppenboards, in denen auch private User unterwegs sind.
Du teilst dort Deine besten Pins zu einem Thema, so dass diese von anderen Nutzern weitergepinnt werden. Gleichzeitig hast Du Zugang zu hochwertigem Fremdcontent, der für Deine Zielgruppe interessant sein kann. Damit kannst Du dann Deinen Queue (=Deine Warteschlangee) füllen. Auf diese Weise könnt ihr gemeinsam schneller wachsen. Win-win!!!
Wenn Du die Tailwind* Plus Lizenz hast, sind 5 Communities und 30 eigene Pins, die Du dort ausspielen kannst, inbegriffen. Möchtest Du Mitglied in mehr als 5 Communities sein, kannst Du ein Upgrade erwerben.
Um Mitglied in einer Community zu werden, musst Du erstmal passende Communities finden. Dazu gehst Du unter „Communities“ (ehemals “Tribes”, 2. Icon unter Deinem Profilbild in der linken Leiste) und klickst auf „Find a Community“ (2. Reiter oben):

Gib in die Suchleiste Keywords Deiner Nische ein und such Dir passende Communities aus den Suchergebnissen heraus:

Mitglied wirst Du, indem Du entweder eine Anfrage stellst (=“Request to join“) oder direkt beitrittst (=“Join Now“). Achte auf eine gute Aktivität der Community. Dann kannst Du davon ausgehen, dass Deine Pins auch weitergepinnt werden.
Wie plane ich Pins mit Tailwind* ein?
Kommen wir nun zum Herzstück von Tailwind*: Zum Einplanen der Pins. Du kannst sowohl eigene Pins als auch fremde Pins mit Tailwind* einplanen.
Eigene Pins einplanen
Dazu gehst Du unter „Publisher“ (3. Icon unter dem Profilbild in der linken Leiste) auf „Drafts“ (1. Reiter oben).

Du kannst Deine fertigen Pin-Grafiken nun entweder per Drag and Drop in das Tailwindfenster schieben (auf die Fläche, wo sich die anderen Grafiken in der Mitte befinden) oder Du klickst alternativ auf „Upload Photos/Videos“ links oben unter der Download-Wolke und wählst die entsprechenden Dateien auf Deinem Computer aus, die hochgeladen werden sollen. Wenn der Upload erfolgreich war, siehst Du nun Deine hochgeladenen Grafiken:

Zunächst vergibst Du unter „Add Board to All:“ (mittig oben) alle Pinnwände / Boards, auf die Deine Grafiken gepinnt werden soll. Du kannst hier auch die zu Beginn erstellten Board-Liste eingeben. Falls Du bei einzelnen Grafiken noch zusätzliche Boards vergeben möchtest, kannst Du direkt unter der entsprechenden Pin-Grafik im Feld „Type a Board Name“ noch weitere Boards ergänzen.
Als nächstes klickst Du da, wo aktuell die URL zu Deiner Homepage steht, zweimal drauf, um den Link zum entsprechenden Blogbeitrag (oder auch Produkt) einzugeben (blau markiert):

Ich gebe die URL vor allen weiteren Informationen ein, da Tailwind* sich dann unter „Enter a Pin Title“ und „Enter a Description“ automatisch die im Blogbeitrag hinterlegten Inhalte zieht (wenn Du Rich Pins eingerichtet hast). Natürlich hast Du auch die Möglichkeit, das jeweilige Feld zu überschreiben oder zu ergänzen, falls das notwendig sein sollte, z.B. um weitere Keywords in der Beschreibung einzufügen. Falls nicht, hast Du auch hier wieder sehr viel Zeit gespart!
Nun kannst Du diesen Pin auf Deinen Tribes verteilen. Dazu klickst Du auf „Add to Tribes“ und setzt ein Häkchen bei allen Tribes, die thematisch zu diesem Pin passen. Du kannst ihn natürlich auch via „Add to SmartLoop“ einem Loop zuordnen, aber bei einem neuen Pin weißt Du an dieser Stelle noch gar nicht, ob er erfolgreich ist. Und Smartloops solltest Du sparsam einsetzen.
Diese Schritte solltest du für alle Pin-Grafiken durchführen.
Wenn Du fertig bist, klickst Du auf “Use Intervall”. Das erscheint nur, wenn Du mehr als ein Board zugeordnet hast. Vergib nun eine angemessene Zeitspanne (mind. 2 Tage, besser sind 5 Tage) und klicke auf “Set Intervall”. Damit werden die Pins nicht unmittelbar hintereinander ausgespielt und sind im Feed nicht direkt nebeneinander plaziert. Abschließend klickst Du auf „Schedule“, damit sie in Deine „Queue“ (=Warteschlange) geschoben werden (versehen mit einem Schloss). Mit „Shuffle Queue“ wirbelst Du alle Pins noch einmal durcheinander, die nicht per Intervall eingeplant wurden (ohne Schloss).
Fremde Pins einplanen
Du kannst mit Tailwind* selbstverständlich auch fremde Pins einplanen – ein Allroundtalent wie Du siehst 😉 Dazu ist es ratsam, sich die Tailwind Browser Extension herunterzuladen. Mit der Tailwind Browser Extension ist es ganz leicht, fremden Content zu pinnen. Wenn Du bei Pinterest im Feed unterwegs bist, erscheint auf den Pins das Tailwind* Zeichen, wenn Deine Maus auf einen Pin zeigt:

Auch wenn Du etwas Interessantes von einer Webseite pinnen möchtest, kannst Du das mit Hilfe der Browser Extension tun, denn auf jedem Bild erscheint das Tailwind Zeichen (siehe links unten auf dem Pin):


Du hast hier zwei Möglichkeiten: Entweder vergibst Du direkt die passenden Boards und klickst rechts oben auf „Schedule Now“, dann wird der Pin direkt in Deine „Queue“ (=Warteschlange) geschoben, oder Du klickst rechts oben auf „Save for Later“, dann hast Du den Pin erstmal in Deinen Drafts (=Entwürfen) bei Tailwind und Du kannst Dich später in Ruhe um die Einplanung kümmern.
Eine weitere Möglichkeit, hochwertigen fremden Content einzuplanen, sind die Tailwind Communitites. Dazu gehst Du auf „Communities“ (2. Icon unter Deinem Profilbild in der linken Leiste) und gehst links oben im Drop-down-Menü auf die Community Deiner Wahl:

Wenn sich Deine Maus nun über einem geeigneten Pin befindet, erscheint der kleine Button „Add to Drafts“. Du schiebst die Pins damit in die Drafts (=Entwürfe) bei Tailwind. Alternativ kannst Du dem Pin direkt passende Boards zuordnen und im Anschluss klickst Du auf „Add to Queue“, dann wird der Pin direkt in Deine Warteschlange geschoben. Beachte hier auch bitte die Community-Regeln, die Du auf der linken Seite über den Mitgliedern findest.
Fazit
Mein heutiger Beitrag war eine Lobeshymne an Tailwind*. Zurecht! Tailwind* ist auf die Besonderheiten der Bildersuchmaschine Pinterest ausgerichtet, spart durch die Automatisierung der Prozesse enorm viel Zeit (die keiner von uns hat 😉) und verhilft zu organischem Wachstum und dem fachlichen Austausch mit Gleichgesinnten. Was will man mehr?
*Affiliate-Link: Wir profitieren beide und bekommen jeweils 15$ bei Tailwind* gutgeschrieben, wenn Du Dich nach dem Probezeitraum für eine Plus-Mitgliedschaft entscheidest. Grandios, oder?!






