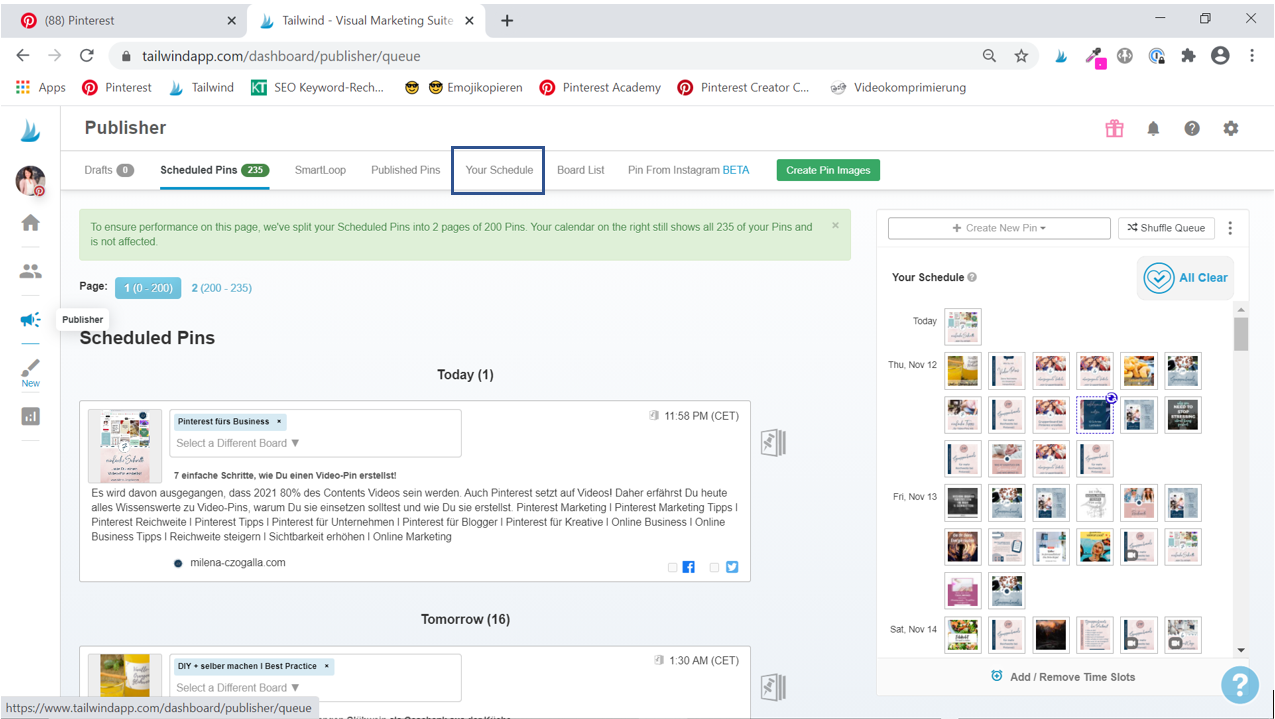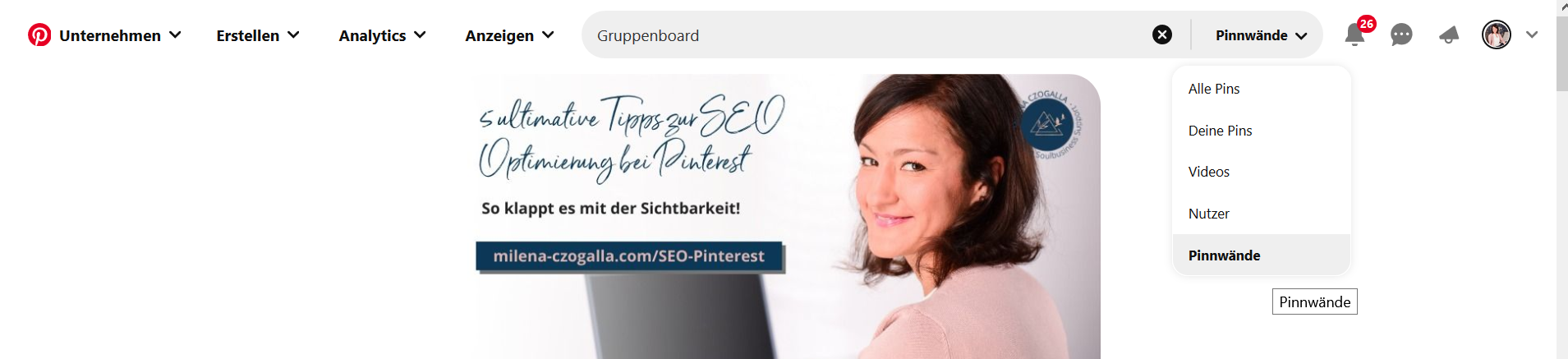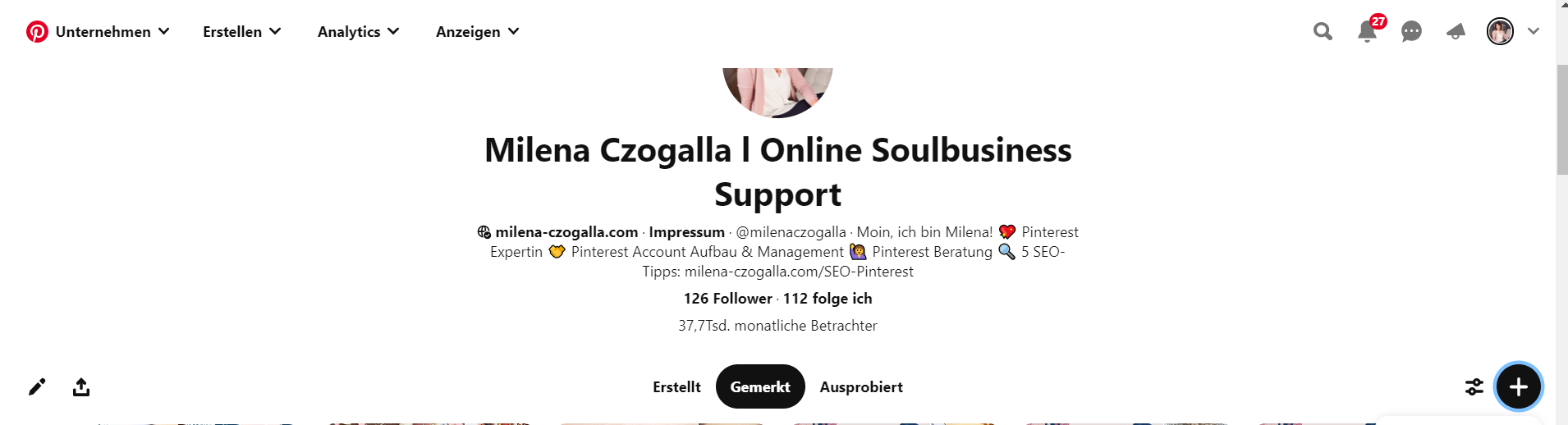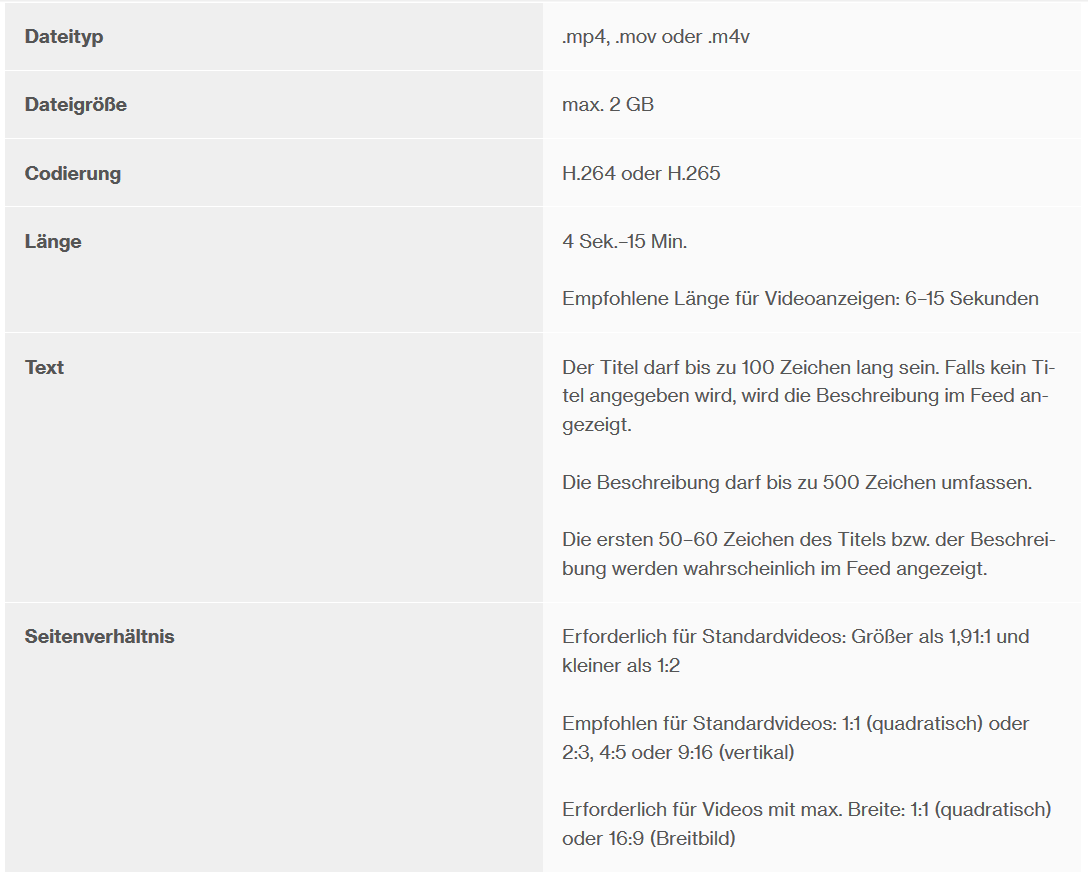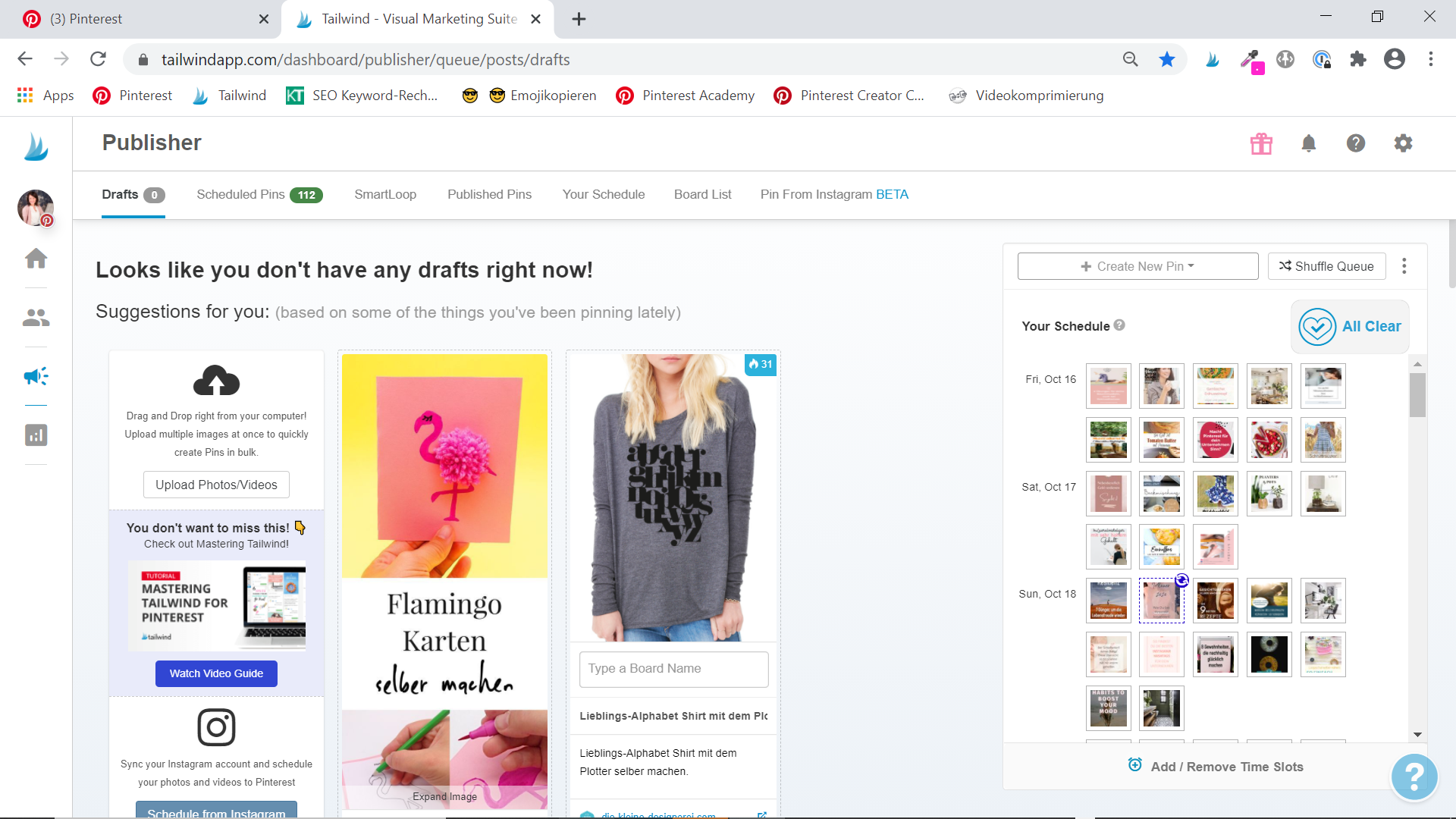Pinterest Glossar: 59 Begriffe verständlich erklärt
Wenn Du gerade mit Pinterest startest, sind viele Begriffe neu. Um Dir den Einstieg zu erleichtern, gibt es heute meinen Pinterest Glossar, der 59 Pinterest Begriffe verständlich erklärt!
Ads
Ads sind Werbeanzeigen, bei Pinterest promoted Pins genannt. Es handelt sich um bezahlte Werbung.
Analytics
Um den Erfolg Deines Pinterest Marketings zu messen, sind die Analytics von Pinterest und Tailwind sehr hilfreich. Die Pinterest Analytics stehen jedem Business-Account zur Verfügung. Hier erhältst du wichtige Informationen und nützliche Statistiken über deine Follower, die Performance deiner Pins und Pinnwände, der CTR, Impressionen uvm.
Ausgehende Klicks
Nutzer besuchen deine Webseite, wenn sie mehr über dein Angebot erfahren möchten. Die Gesamtzahl der ausgehenden Klicks sagt dir, wie viele Personen deine Webseite von einem Pin aus besucht haben.
Beschränkungen
Du kannst bei Pinterest maximal 500 Pinnwände erstellen (einschließlich geheimer Pinnwände sowie Gruppenpinnwände), 200 000 Pins merken (ausschließlich der Pins von anderen auf deinen Gruppenboards) und 50 000 Accounts folgen.
Beschreibung (Pin)
Jeder Pin braucht eine Beschreibung. Dir stehen dafür max. 500 Zeichen zur Verfügung. Die Pinbeschreibung sieht ein Nutzer, wenn er auf die Großansicht des Pins klickt.
Board / Pinnwand
Die von dir gemerkten Pins findest du auf deinen Boards / Pinnwänden. Benenne deine Pinnwände und ordne sie in deinem Profil nach deinen Vorlieben an. Lade andere Nutzer auf Pinterest ein, an deinen Gruppen-Pinnwänden mitzuarbeiten, um noch mehr Ideen zu finden. Du kannst insgesamt maximal 500 Boards erstellen.
Boardcover
Damit Dein Profil ein einheitliches Aussehen genießt (optimalerweise mit Deinem Corporate Design), kannst Du Boardcover einsetzen, die als Cover Deiner Pinnwände dienen. Das Boardcover hat das Maß 800 x 800px.
Boardliste
Tailwind (einen Tailwind Guide für Anfänger gibt es hier) verfügt über die Funktion „Board Lists“. Auf einer Boardliste kannst Du mehrere Pinnwände zusammenfassen. Sobald Du einen Pin in Tailwind einplanst, kannst Du (anstatt mehrere Pinnwände) eine Boardliste auswählen und Tailwind pinnt den Pin dann auf jede dieser Pinnwände. Du kannst auch Gruppenpinnwände und auch geheime Pinnwände in Boardlisten mit aufnehmen. Tailwind erspart Dir durch dieses Feature viele Arbeitsschritte und damit Zeit.
Business Account (Unternehmenskonto)
Wenn du Pinterest gewerblich nutzen möchtest und eine eigene Website hast, kannst du dir ein Unternehmenskonto bei Pinterest einrichten. Es hat ähnliche Funktionen wie ein privates Pinterest-Profil, bietet dir mit Pinterest Analytics zusätzlich noch nützliche Statistiken über deine Follower, Pins, Pinnwände und Klickraten, etc. Die Einrichtung eines Unternehmenskontos ist kostenfrei.
Canva
Ich nutze für meine Kunden und mich das Grafiktool Canva, da es in meinen Augen die Grafikerstellung enorm erleichtert und sich der zeitliche Aufwand für die Erstellungen der Pingrafiken in Grenzen hält. Welche Funktionen Canva genau bietet, kannst Du hier nachlesen. Dieses Tool ist auch für Nicht-Grafiker geeignet. Alle Vorlagen lassen sich an Dein Corporate Design bzw. Dein Branding anpassen, so dass ein Wiedererkennungswert bei den Pins geschaffen wird. Wenn Du zu den weniger kreativen Menschen gehörst, kannst Du eine von über 50.000 Vorlagen nutzen.
Community
Die Pinterest Community ist dein direkter Draht zu Pinterest: Hier erhältst du hilfreiche Informationen und Neuigkeiten.
CTR = Rate der Klicks
Bei der Rate der Klicks auf Pins wird gemessen, wie hoch der Anteil der Klicks Pins an der Anzahl der Impressionen ist.
Bei der Rate der ausgehenden Klicks wird gemessen, wie hoch der Anteil der ausgehenden Klicks an der Anzahl der Impressionen ist.
Engagement Rate
= misst, wieviele Pins mindestens einen Repin haben vs. keine Repins.
Engagement Score
= Anteil der Repins an der Gesamtzahl der Pins in Bezug auf 1000 Follower.
Entfolgen
Du kannst Boards / Pinnwänden sowie Profilen auch entfolgen, indem Du auf „Nicht mehr folgen“ klickst.
„Folgen“-Button
Möchtest Du über die Inhalte von einem anderen Nutzer regelmäßig informiert werden, kannst Du ihm folgen. Dazu klickst Du rechts vom Profilnamen auf den Button „Folgen“. Alternativ kannst Du auch nur einzelnen Boards des Nutzers folgen.
Follower
Pinterest Nutzer können sich untereinander folgen. Als Follower erhält man alle neuen Pins der Nutzer angezeigt, denen man folgt. Dabei kann einem User komplett oder nur bestimmten Pinnwänden gefolgt werden. Wer gute Inhalte schafft, wird es logischerweise leichter haben, Menschen zu finden, die einem auch selbst folgen.
Format (=Pinformat)
Die Pins bei Pinterest haben ein Format von 1000 x 1500 px (im Standardformat). Weitere Format findest du hier.
Fremdpin
Du pinnst einen Pin von einem anderen Nutzer auf Deiner Pinnwand.
Funktion wünschen
Wenn Du rechts oben bei Pinterest auf Dein Profil klickst, kannst Du Dir eine „Funktion wünschen“.
“Geheime“ Pinnwand
Wenn du deine Pins lieber als privat behandelst oder eine Überraschung planst, für die Du Ideen sammelst, kannst du die Pinnwand auf „geheim“ stellen. Geheime Pinnwände sind nur für dich und die Nutzer sichtbar, die du dazu eingeladen hast.
Gruppenboard
Eine Gruppenpinnwand funktioniert im Grunde genauso wie ein normales oder geheimes Board. Der einzige Unterschied: Du pinnst nicht alleine, denn auf Gruppenpinnwänden teilen mehrere User die eigenen und fremde Pins.
Gruppenboards sind das perfekte Instrument, um Deinen Erfolg auf Pinterest, selbst bei geringer Followeranzahl, zu steigern, denn sie haben einen entscheidenden Vorteil gegenüber normalen Boards: eine höhere Reichweite. Wie Du sie richtig nutzt, habe ich in diesem Beitrag erklärt.
Hashtag
Ein Hashtag ist ein mit Doppelkreuz versehenes Schlagwort, das dazu dient, Nachrichten mit bestimmten Inhalten oder zu bestimmten Themen in sozialen Netzwerken auffindbar zu machen. Mittlerweile werden Hashtags nicht mehr verwendet, aber noch Pins mit Hashtags in der Pinbeschreibung im Umlauf sind, habe ich das Stichwort aufgenommen.
Hauptboard
Das Hauptboard trägt den Namen Deines Profils und beinhaltet ausschließlich Deine eigenen Pins. Platziert wird es an erster Stelle Deines Profils.
Heute-Tab (Inspiration des Tages)
Pinterest bietet mit dem „Heute Tab“ (auf dem Desktop) und der “Inspiration des Tages” (in der App) eine Quelle täglicher Inspirationen mit kuratierten Themen und Pins im Trend. Es handelt sich also um wechselnde Themen, je nach Saison.
Homefeed
Im Pinterest Home Feed werden Dir, basierend auf Deinem Nutzerverhalten, für Dich passende Pins gezeigt. Beeinflusst wird es durch Dein Suchverhalten und den Nutzern, den Du folgst. Sortiert ist er nach Relevanz (nicht Chronologie).
Ideapin Following Feed
Das ist der Feed in der App unter „Für Dich“, der in der App alle Ideapins der Nutzer zeigt, denen Du folgst.
Impressionen
Diese Zahl zeigt dir an, wie oft der von Dir erstellte Pin auf Pinterest angezeigt wurde. Wenn du Dir einen Pin einmal gemerkt hast, wird er immer wieder auf Pinterest angezeigt.
Interaktionen
Interaktionen beziffern die Gesamtzahl der Interaktionen mit deinen Pins, einschließlich Klicks und Merken-Aktionen.
Karusselpin
Ein Karusselpin besteht aus zwei bis fünf Bildern, die nacheinander in einem Slider dargestellt werden. Du kannst per Swipe (=Wisch mit dem Finger) nach links oder rechts zwischen den Bildern hin- und herwechseln. Jedes Bild kann sowohl einen eigenen Titel, eine eigene Beschreibung als auch einen eigenen Link enthalten. Alternativ kannst Du für alle Bilder des Karussels den gleichen Titel, die gleiche Beschreibung und den gleichen Link festlegen. Mehr zu Karusselpins findest Du hier.
Keywords
Als Keywords bezeichnet man einzelne Schlüsselwörter oder auch eine Kombination von Suchbegriffen, nach denen der Anwender mit Hilfe einer Suchmaschine sucht. Pinterest ist kein soziales Netzwerk, sondern eine visuelle Suchmaschine. Deshalb solltest du bei deinen Profil-, Board- und Pinbeschreibungen auf Keywords setzen.
Keyword Recherche
Um geeignete Keywords für Pinterest zu finden, solltest du eine Keyword Recherche durchführen. Wie Du das machst, erfährst Du hier.
Klicks auf Pins (früher Close-ups)
Die Gesamtzahl der Klicks auf den Pin zu Inhalten auf oder abseits von Pinterest.
Kommentare
Du kannst einen Pin kommentieren, indem du auf den Pin und anschließend auf „Kommentare“ klickst. Es öffnet sich ein Kommentarfenster.
„Merken“-Button
Mithilfe des „Merken“-Buttons kannst Du Dir die Inhalte auf Deinen Pinnwänden bei Pinterest merken.
Monatliche Aufrufe
Wie oft von dir veröffentlichte Pins und Pins, die sich jemand von deiner verifizierten Domain oder deinen verifizierten Konten gemerkt hat, in den vergangenen 30 Tagen auf einem Bildschirm angezeigt wurden.
Nachrichten
Du kannst bei Pinterest mit anderen Nutzern – wie bei Facebook und Insta – in privaten Nachrichten kommunizieren. Du findest die Funktion, wenn Du bei Pinterest rechts oben auf die Sprechblase klickst.
Pin
Pins sind Ideen, die Nutzer auf Pinterest erstellen, finden und sich im Internet merken. Wenn du auf den Pin klickst, gelangst du zu der Webseite, auf der du erfährst, wie du das Abgebildete herstellst oder wo du es kaufen kannst. Wenn du einen Pin entdeckst, der dir gefällt, klick auf den roten Merken-Button, um ihn dir auf einer deiner Pinnwände zu merken. Pinterest bezeichnet Pins als „visuelle Lesezeichen“. Du kannst maximal 200 000 Pins merken.
Manchmal findest du Pins, die einem Freund gefallen würden. Diese Pins kannst Du direkt als Nachricht an einen Freund oder eine Gruppe schicken, um auch sie zu inspirieren.
Pinnwand / Board
Die von Dir gemerkten Pins findest Du auf Deinen Boards / Pinnwänden. Benenne Deine Pinnwände und ordne sie in deinem Profil nach deinen Vorlieben an. Lade andere Nutzer auf Pinterest ein, an deinen Gruppen-Pinnwänden mitzuarbeiten, um noch mehr Ideen zu finden. Du kannst insgesamt maximal 500 Boards erstellen.
Der Name Pinterest ist ein Kofferwort aus den englischen Wörtern pin ‚anheften’ und interest ‚Interesse’. Hintergrund des Netzwerks ist dabei der Austausch über besondere Hobbys und Interessen. Es handelt sich um eine visuelle Suchmaschine, vergleichbar mit Google für Bilder. So können Nutzer an ihren Pinnwänden Bilder anheften und mit Beschreibungen versehen. Andere User können diese dann wiederum teilen (=pinnen), liken oder kommentieren. Ganz, wie man es aus anderen sozialen Netzwerken kennt. So lernt die Plattform anhand der Pins, die Du hier setzt, für was Du Dich interessierst, und hilft Dir dementsprechend, Pins von Menschen mit den gleichen Interessensgebieten zu finden.
Profil
In deinem Profil findest du alle gemerkten und ausprobierten Pins und alle Pinnwände, die du erstellt hast. Dein Profil zeigt dein Profilfoto, deinen Namen, deine Kurzinfo und optional deinen Standort an.
Profilbeschreibung
Diese Kurzinfo unter Deinem Profilnamen zeigt, was genau Du anbietest und welches Problem Du löst – auf 160 Zeichen beschränkt und optimalerweise SEO-optimiert.
Profilbild
Das Profilbild sollte die Person hinter der Marke zeigen. Ein Logo wirkt anonym.
Repin
Wird ein Pin gemerkt, den jemand anderes auf Pinterest hinzugefügt hat, dann ist das ein Repin. Dieser Repin taucht dann also samt Quelllink an einer seiner eigenen Pinnwände auf. Die Anzahl an Repins gibt an, wie oft die eigenen Pins gemerkt wurden.
Rich Pin
Rich Pins sind eine Art von organischem Pin-Format, mit dem du mehr Kontext zu einer Idee bereitstellen kannst, indem direkt im Pin zusätzliche Informationen angezeigt werden. Rich Pins stehen allen Nutzern auf Pinterest kostenlos zur Verfügung. Du erkennst Rich Pins an den zusätzlichen Informationen über und unter dem Bild in der Großansicht und dem fetten Titel im Feed.
Es gibt 3 Arten von Rich Pins:
Produkt-Rich Pins zeigen den aktuellen Preis, die Verfügbarkeit und Produktinformationen direkt in deinem Pin an. Artikel– und Rezept-Rich Pins werden automatisch aktualisiert, wenn du Änderungen an deiner Webseite vornimmst. Hier findest Du eine einfach Anleitung, wie Du Rich Pins implementieren kannst.
Schedule
Schedule heißt übersetzt Zeitplan und umfasst die Zeiten, zu denen gepinnt wird, also wann Deine Pins bei Pinterest ausgespielt werden.
Scheduling Tool
Tailwind* ist ein Scheduling Tool (=Planungstool), mit dem du automatisiert pinnen kannst. Es geht auf die Besonderheiten von Pinterest besonders gut ein und spart Dir enorm viel Zeit beim Pinterest Management.
SEO
Pinterest ist kein soziales Netzwerk, sondern eine visuelle Suchmaschine. So wie du Texte für Google optimierst, solltest du auch dein Profil sowie deine Pin- und Boardbeschreibungen für die Pinterest-Suchmaschine optimieren und Keywords verwenden, damit Du, Dein Profil und deine Pins besser gefunden werden.
Smart Feed
Die Pins in Deinem Home Feed sind ganz persönlich auf dich zugeschnitten. Es ist ein Mix aus den Pins der Menschen, den du folgst, extra für dich – deinen Interessen entsprechend – ausgewählten Pins und Werbepins sowie aktuellen Trends. In den Einstellungen kannst Du die Pinnwände, die den Homefeed nicht beeinflussen sollen, ausstellen. Der Home Feed ist ein Smart Feed.
Suchleiste
Über die Suchleiste, die sich ganz oben in der Mitte befindet, kannst du nach relevanten Begriffen suchen. Du kennst es bereits von Google.
Tailwind
Tailwind* ist ein Scheduling Tool (=Planungstool), mit dem du automatisiert pinnen kannst. Es geht auf die Besonderheiten von Pinterest besonders gut ein und spart Dir enorm viel Zeit beim Pinterest Management.
Tailwind Browser Extension
Mit der Tailwind Browser Extension ist es ganz leicht, fremden Content (von Webseiten und bei Pinterest) zu pinnen. Hier findest Du die Anleitungen, um die Browser Extension zu installieren, für folgende Browser:
Tailwind Communities
Für noch mehr Reichweite kannst Du Mitglied bei Tailwind Communities werden. Du kannst Dir das in etwa wie Gruppenboards bei Pinterest vorstellen. In einer Community pinnen Pinterest Nutzer zu einem bestimmten Thema. Der Vorteil von Communities ggü. Gruppenboards ist, dass alle dortigen Mitglieder über die kostenpflichtige Tailwind* Plus Lizenz verfügen, so dass das Commitment weitaus stärker ausgeprägt ist als bei Gruppenboards, in denen auch private User unterwegs sind.
Unternehmenskonto (Business Account)
Wenn du Pinterest gewerblich nutzen möchtest und eine eigene Website hast, kannst du dir ein Unternehmenskonto einrichten. Es hat ähnliche Funktionen wie ein privates Pinterest-Profil, bietet dir mit Pinterest Analytics zusätzlich noch nützliche Statistiken über deine Follower, Pins und Pinnwände, Klickraten, etc. Die Einrichtung eines Unternehmenskontos ist kostenfrei.
Verifizierung der Webseite
Verifiziere deine Webseite, um Zugriff auf Analytics zu den Pins, die du von deiner Webseite veröffentlichst, sowie auf Analytics zu Pins, die andere Nutzer von deiner Webseite erstellen, zu erhalten und Nutzern zu zeigen, wo sie mehr Inhalte von dir finden. Du kannst pro Pinterest-Konto mehrere Webseiten und Kanäle verifizieren.
Wie Du Deine Webseite verifizierst, erfährst Du hier.
URL
Unter der URL trägst Du den Link zu Deiner Webseite (in Deinem Profil) ein oder zu einem bestimmten Beitrag (bei einem Pin).
Video-Pin
Ein Video-Pin ist bewegtes Pin-Format. Es darf zwischen 4 Sekunden und 15 Minuten lang sein und max. 2 GB große sein. Als Dateiformat kommt .mp4, .mov und .m4v in Frage.
Virality Score
= Anteil der Repins an der Gesamtzahl der Pins
Werbung
Bei Werbung handelt es sich um Ads, bei Pinterest promoted Pins genannt. Es handelt sich um bezahlte Werbung.
Widget-Builder
Der Widget-Builder bietet dir die Möglichkeit, „Merken“ sowie „Folgen“ Buttons oder auch Boards und Pins auf deiner Website oder deinem Blog einzubinden. Du kannst damit auch ein Profil-Widget einbinden, dass Deine 30 aktuellen Pins auf Deiner Webseite anzeigt. So kannst du Website-Besucher direkt einladen, dir auf Pinterest zu folgen.
Fehlt Dir ein Begriff? Schreib gern einen Kommentar und ich nehme ihn auf.
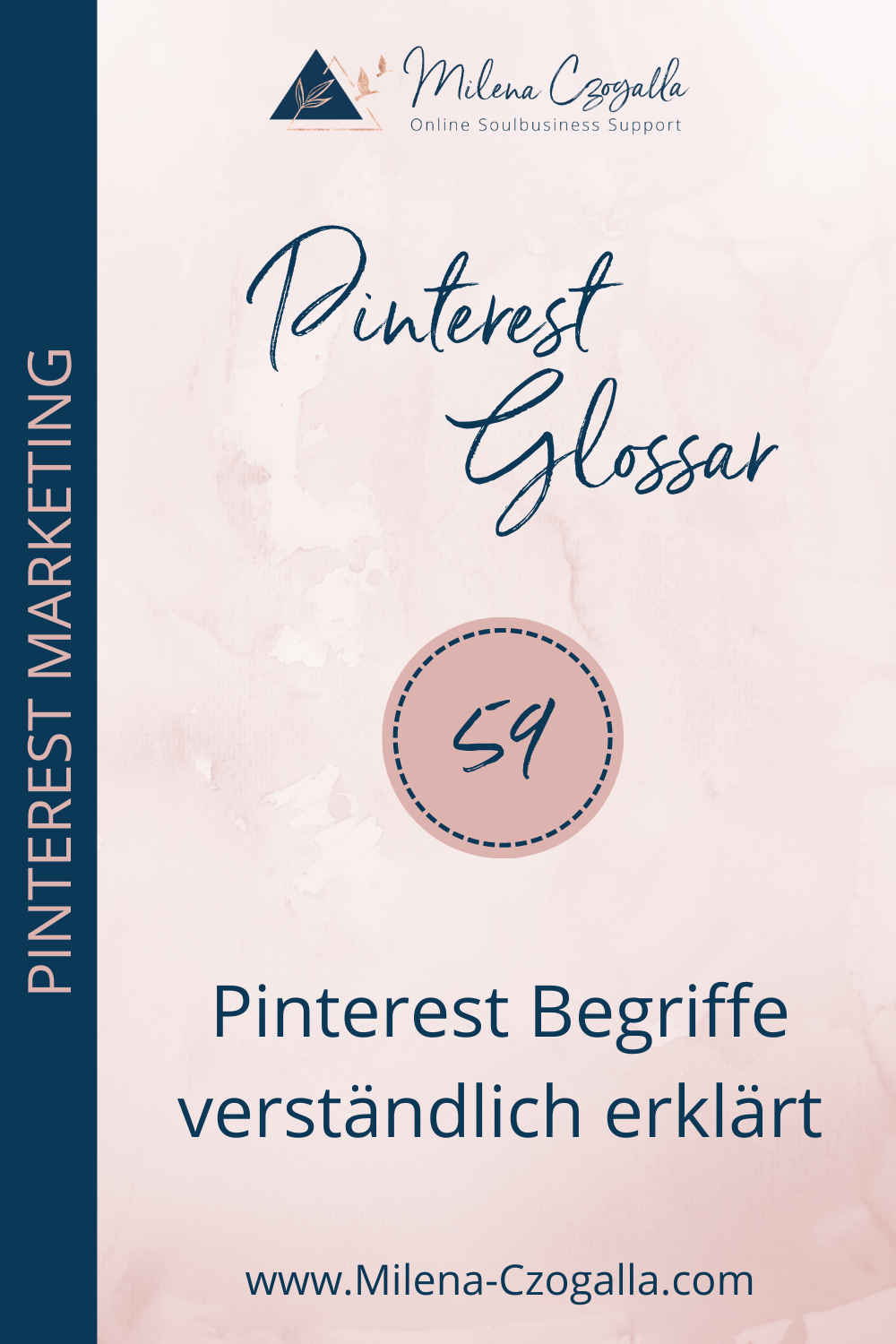
*Affiliate-Link: Wir profitieren beide und bekommen jeweils 15$ bei Tailwind* gutgeschrieben, wenn Du Dich nach dem Probezeitraum für eine Plus-Mitgliedschaft entscheidest. Grandios, oder?!