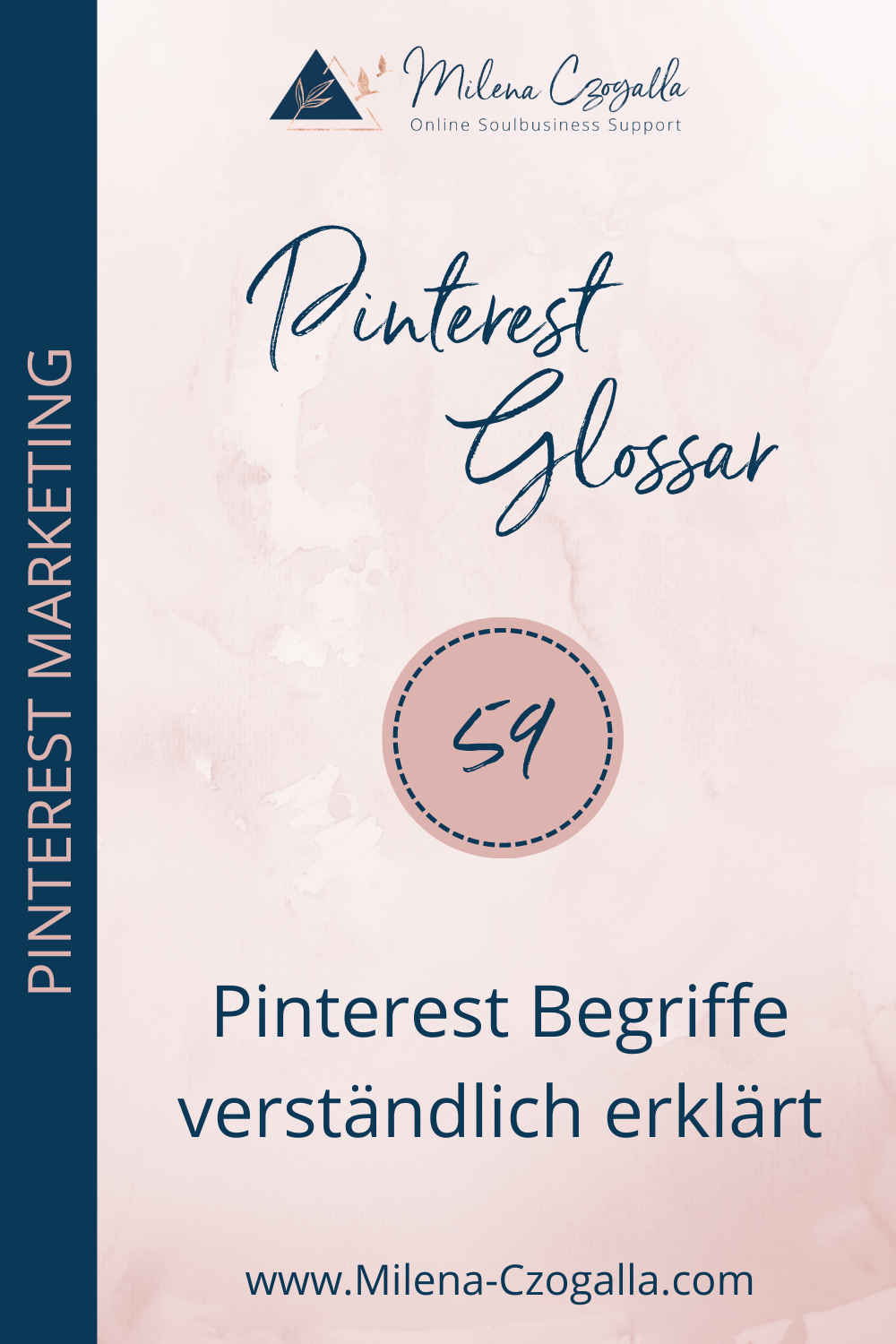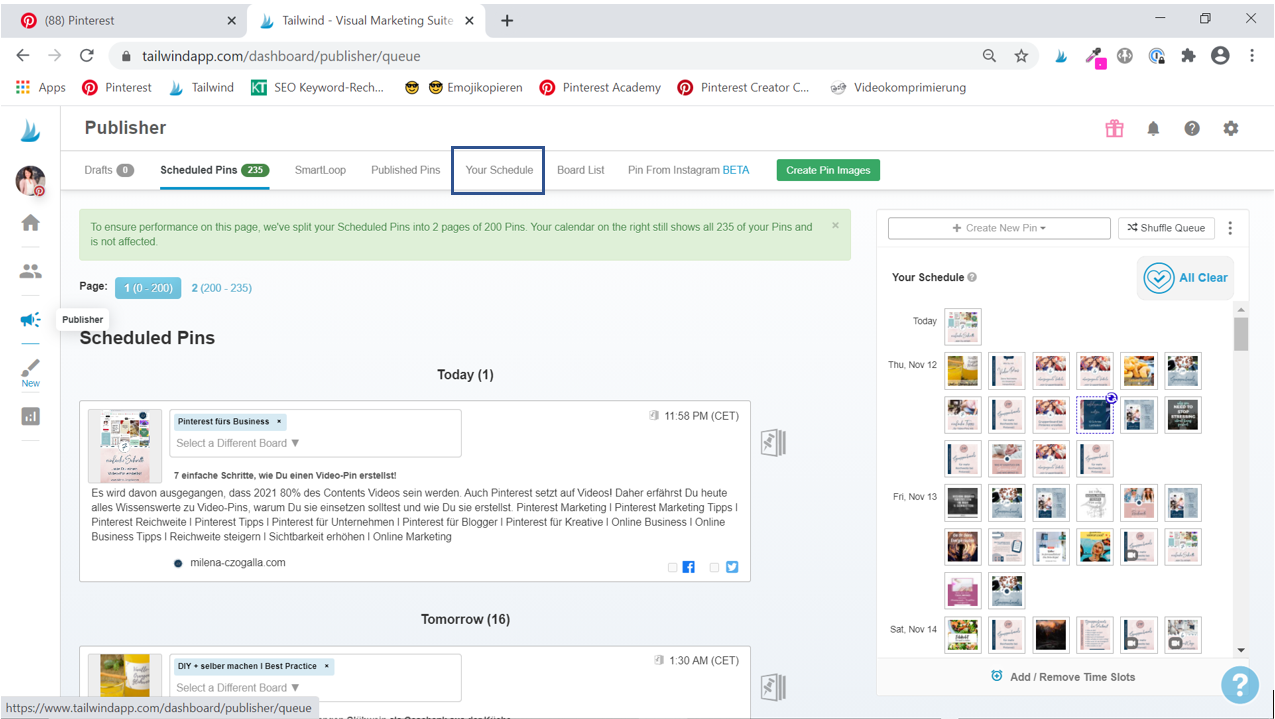Pinterest Marketing: Eure 10 Favoriten in 2020
Bevor ich mich auf meinem Blog in die Weihnachtspause verabschiede, möchte ich Euch Eure zehn favorisierten Beiträge in 2020 zum Pinterest Marketing nicht vorenthalten. Los geht’s!
Platz 10: Sichtbarkeitsbooster: Wie Du im „Heute Tab“ bei Pinterest gefeatured wirst und Reichweite gewinnst
Pinterest bietet mit dem „Heute Tab“ eine Quelle täglicher Inspiration mit kuratierten Themen und Pins im Trend. Wie auch Du andere mit Deinen Themen im „Heute Tab“ inspirieren kannst, erfährst Du in diesem Beitrag.
Platz 9: Pinterest loves Tailwind: Der umfassende Tailwind Guide für Anfänger
Das Automatisierungstool Tailwind* spart Dir nicht nur enorm viel Zeit beim Pinterest Management, es steigert auch Deine organische Reichweite und hilft Dir dabei, Deine Strategie langfristig zu verbessern. Alles Wissenswerte zu Tailwind* erfährst Du in diesem Beitrag.
Platz 8: 299 Gruppenboards für mehr Reichweite bei Pinterest
Ein weiteres Instrument, mit dem Du Deine Reichweite bei Pinterest steigern kannst, sind Gruppenboards! Was das ist, was es dir bringt, wie du sie findest und strategisch nutzen kannst, erfährst Du in diesem Beitrag.
Platz 7: I like to move it! Wie Du mit Video-Pins Deine Reichweite bei Pinterest pushst
Es wird davon ausgegangen, dass 2021 80% des Contents Videos sein werden. Auch Pinterest setzt auf Videos, denn sie bieten eine großartige Möglichkeit, eine umfassende Geschichte über Deine Marke, Deine Idee oder Dein Projekt zu erzählen. Daher erfährst Du in diesem Beitrag alles Wissenswerte zu Video-Pins, warum Du sie einsetzen solltest und wie Du sie erstellst.
Platz 6: Canva meets Pinterest: Aus 1 mach 4 – Wie Du aus nur einer Grafik 4 Formate erstellst (inkl. Geheimtipp)
Wenn Du Dein Pinterest Marketing professionell betreibst, dann weißt Du, dass die Qualität der Pin-Grafiken sehr wichtig ist. Gleichzeitig hast Du als Unternehmer/in natürlich keine Zeit zu verschwenden, so dass die Erstellung der Pingrafiken möglichst effizient sein soll. Aus 1 mach 4: So erstellst Du aus nur einer Grafik 4 Formate (inkl. Geheimtipp!).
Platz 5: Go SEO! So findest Du die richtigen Keywords für Deine Nische bei Pinterest mit diesen 2 + 2 Tools
Um bei den Suchergebnissen bei Pinterest möglichst weit oben zu erscheinen, solltest Du Deine Keywords kennen und richtig platzieren. Wie Du die richtigen Keywords für Deine Nische findest und wo Du sie platzieren solltest, erkläre ich Dir in diesem Beitrag anhand von 2+2 Tools!
Platz 4: Pinterest Analytics: Diese 4 Kennzahlen solltest Du im Blick haben
Um den Erfolg des Pinterest Managements bewerten zu können, schaue ich regelmäßig in die Pinterest (und Google) Analytics. Diese Ergebnisse helfen dabei, Dein Pinterest Marketing strategisch erfolgreich auszurichten. Welche Kennzahlen in den Pinterest Analytics besonders wichtig sind und was genau sie aussagen, erfährst Du in diesem Beitrag!
Platz 3: Pinterest für Anfänger: Pinterest Unternehmensprofil einrichten in 8 Schritten
Bevor Du mit Pinterest Marketing startest, sollte Dein Profil zunächst korrekt eingerichtet werden, um die Basis für Deinen Erfolg bei Pinterest zu schaffen. Deswegen zeige ich Dir in diesem Beitrag, wie Du Dein Pinterest Profil korrekt einrichtest – in nur 8 einfachen Schritten!
Platz 2: 7 Elemente für Pin-Grafiken mit WOW Effekt
„Wow, diesen Pin klicke ich an!“ denkt sich kein Mensch, wenn er bei Pinterest unterwegs ist. Viel mehr passiert das unbewusst. Uns gefällt ein Pin (=eine Grafik), wir werden inspiriert und möchten mehr erfahren, so dass wir den Pin anklicken. Doch was genau bringt die Nutzer dazu, Pins anzuklicken? In diesem Beitrag stelle ich Dir 7 Elemente vor, die für Pin-Grafiken mit WOW Effekt sorgen. Los geht’s!
Platz 1: Top 7 Pinterest Pin Formate, ihre Maße & Einsatzmöglichkeiten
Wer regelmäßig auf Pinterest unterwegs ist, hat gesehen, dass zunehmend unterschiedliche Pin Formate im Feed kursieren. Von quadratisch über Standard bis hin zur Überlänge. Daher teilte ich in diesem Artikel meine Erfahrung mit (organischen) Pin Formaten, ihren Maßen und Einsatzmöglichkeiten.
Was war Dein Lieblingsbeitrag? Verrate es mir im Kommentar! 😊
Auch wenn der Lockdown light und der Jahresend-Lockdown die Stimmung etwas drücken, möchte ich Dich ermuntern, das Beste aus der Situation zu machen und Weihnachten – vielleicht mal anders – ganz bewusst zu genießen. Du hast dieses Jahr die Chance, Weihnachten genauso zu gestalten, wie Du es Dir wünschst. Also mach etwas draus!
Ich wünsche Dir ein einzigartiges, frohes und besinnliches Weihnachtsfest und einen guten Rutsch in ein gesundes Jahr 2021!