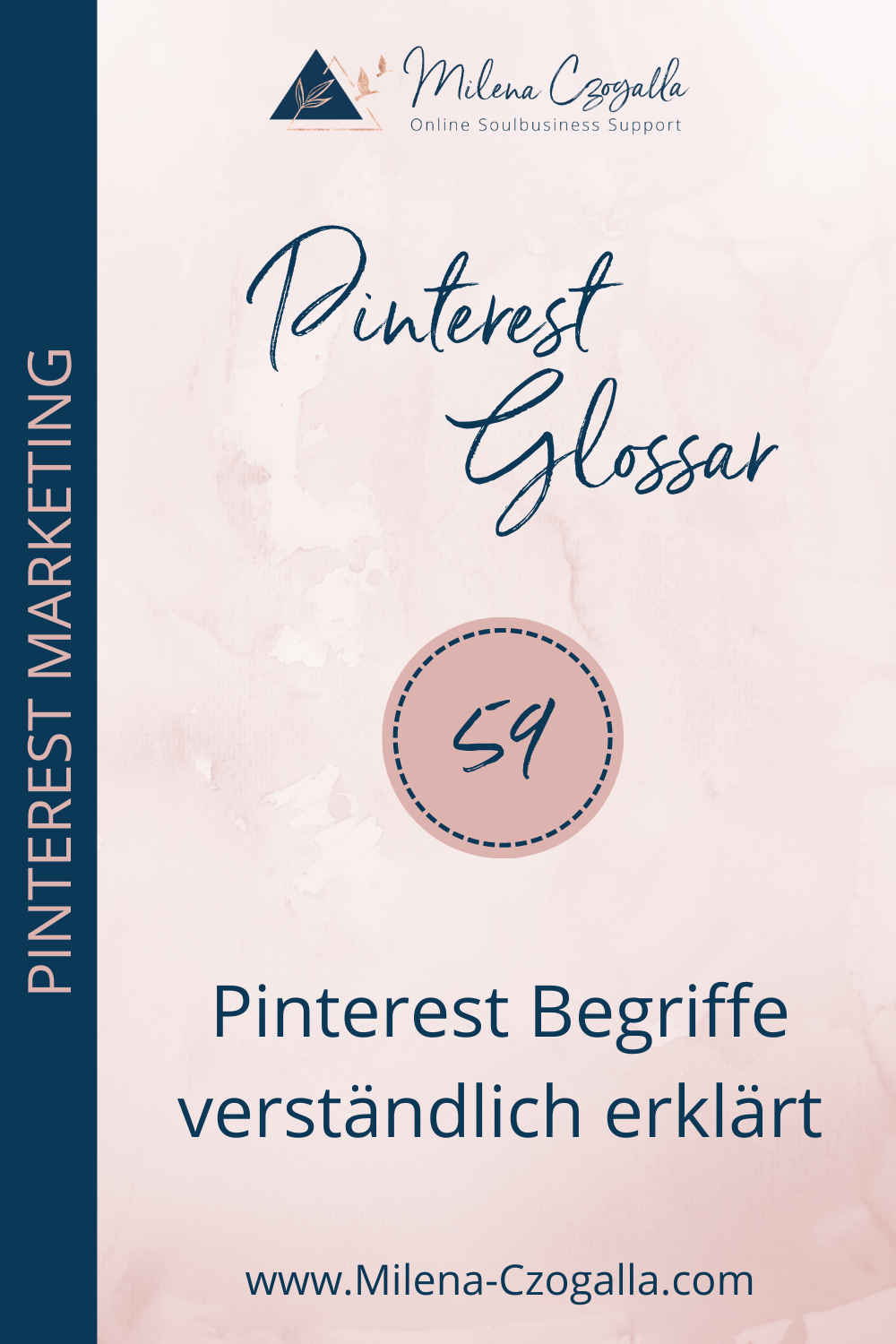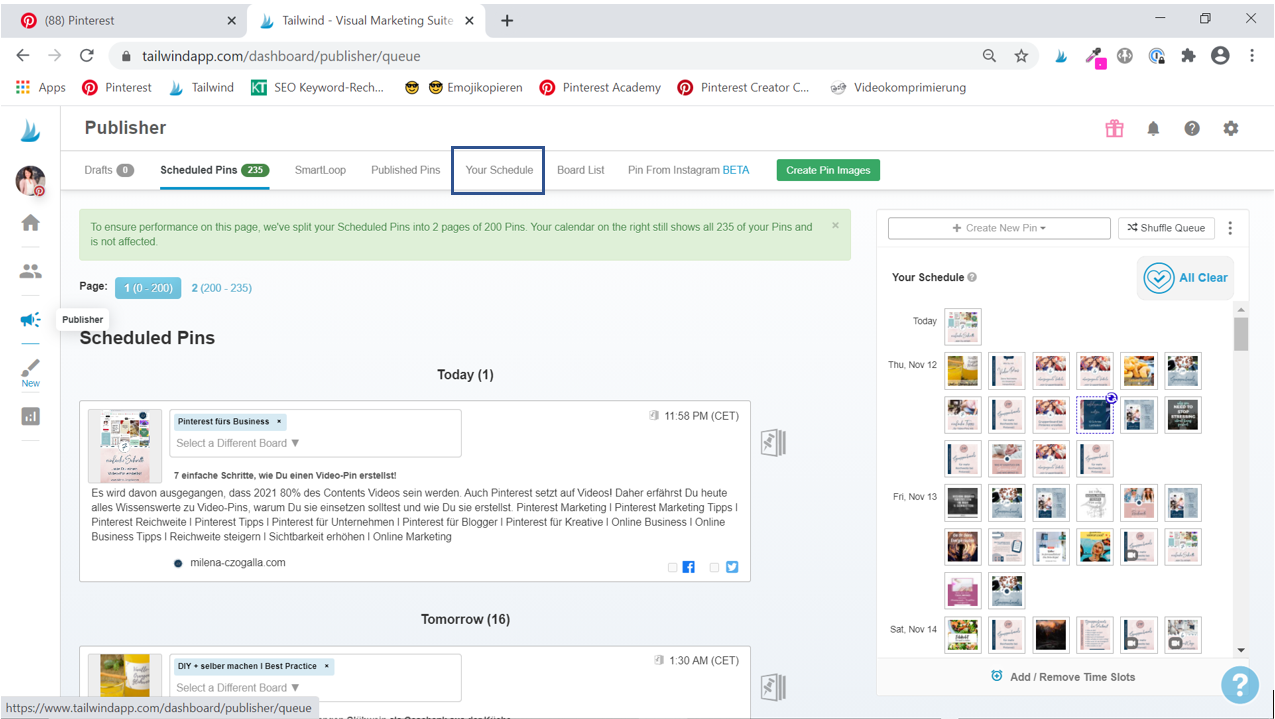Pinterest Pinnwand 1×1: Was sind öffentliche, geheime, archivierte, geschützte und Gruppen-Pinnwände?
Um Deine Pins bei Pinterest zu ordnen, kommen Pinterest Pinnwände zum Einsatz. Diese dienen dazu, Deine Pins thematisch zu sortieren.
Es gibt fünf Arten von Pinnwänden, die sich in ihrem Einsatz unterscheiden. Und was passiert eigentlich, wenn ich eine Pinnwand nicht mehr benötige?
Darauf gehe ich in diesem Beitrag ein.
Was genau ist eine Pinnwand?
Eine Pinterest Pinnwand – oder auch Board genannt – bietet Dir die einfache Möglichkeit, Deine Pinterest Pins thematisch zu sortieren.
Vergleichbar ist das mit einem Ordner, in dem Du thematisch ähnliche Inhalte sammelst. Der Unterschied ist, dass diese Pinnwände für jeden einsehbar sind, was bei Deinen Ordnern zuhause (hoffentlich) nicht der Fall ist 😉
Jedes Board hat einen Board-Titel und eine Boards-Beschreibung. Öffentliche und Gruppen-Boards werden von Google indexiert und auch in den Suchergebnissen von Pinterest angezeigt, daher ist die SEO-Optimierung, also die Platzierung Deiner wichtigsten Keywords, sehr wichtig!
Es gibt mehrere Arten von Pinnwänden. Welche das sind, erfährst Du im nächsten Abschnitt.
Welche Arten von Pinnwänden gibt es?
Öffentliche Pinnwände
Öffentliche Pinnwände sind für jeden einsehbar. Pins auf diesen Pinnwänden können von allen Nutzern gefunden werden, tauchen in den Feeds sowie in den Suchergebnissen auf.
Geheime Pinnwände
Eine geheime Pinnwand ist nur für Dich einsehbar und Personen, die Du dazu eingeladen hast. Pins dieser Pinnwände können von anderen Nutzern nicht gefunden werden und tauchen auch nicht im Feed, den Suchergebnissen oder anderen Stellen auf.
Es gibt mehrere Möglichkeiten, geheime Pinnwände sinnvoll zu nutzen. Wenn Du Pins findest, die Dir optisch gefallen oder inhaltlich für Deine Zielgruppe interessant sein können, kannst Du ein geheimes Inspirationsboard erstellen, um sie dort zu sammeln. Eine weiteres geheimes Board könntest Du auch erstellen, um ansprechende Werbeanzeige als Inspiration für eigene Werbeanzeigen zu sammeln.
Falls Du bspw. Grafikerin bist, ist es denkbar, mit Kund*innen dort gemeinsam Moodboards zu sammeln.
Archivierte Pinnwände
Für den Fall, dass Du eine Pinnwand nicht benötigst, es aber sein könnte, dass Du sie zu einem späteren Zeitpunkt brauchst, kannst Du sie archivieren. Der Unterschied zwischen geheimen und archivierten Pinnwänden ist, dass Du auf archivierten Pinnwänden keine Pins mehr merken kannst, was bei geheimen Pinnwänden möglich ist. Du kannst eine archivierte Pinnwand zu einem späteren Zeitpunkt auch wieder re-archivieren.
Große Accounts haben teilweise über 100 Pinnwände. Im Rahmen der Vorplanung erscheinen diese alle in der Liste der Pinnwände bei der Auswahl für die einzelnen Pins. Wenn nicht mehr alle benötigt und bepinnt werden, empfiehlt es sich, einige Pinnwände zu archivieren, damit sie im Planungstool bei der Pinnwandauswahl zur Übersichtlichkeit nicht alle aufgelistet werden.
Geschützte Pinnwände
Weiterhin gibt es auch noch geschützte Pinnwände. Auf geschützten Pinnwänden finden sich grundsätzlich nur getaggte Produkte (=Shopping-Produkt-Pins), Pins aus Werbeanzeigen oder dem RSS Feed. Pins auf einer geschützten Pinnwand werden möglicherweise in Suchergebnissen und den Homefeeds anderer Nutzer angezeigt, ein Zugriff auf die geschützte Pinnwand ist jedoch nur über einen direkten Link möglich.
Gruppenpinnwände
Eine Gruppenpinnwand ist eine öffentliche Pinnwand, an der mehrere Pinterest Nutzer*innen thematisch zum gleichen Interessengebiet mitwirken. Früher war das eine gute Möglichkeit, um die Reichweite zu steigern, denn es gab Regeln, die z.B. besagten, dass für jeden auf einer Pinnwand gemerkten Pin zwei fremde Pins gerepinnt werden sollten. Da das allerdings irgendwann einen starken Spam-Charakter annahm, hat Pinterest die Reichweite von Gruppenboards sehr eingeschränkt.
Eine Analyse zeigt Dir, ob sich die Teilnahme an einer Gruppenpinnwand lohnt.
Fazit
Pinnwände eigenen sich dazu, Deine Pins thematisch zu sortieren. Dabei kann es sich öffentliche, geheime, archivierte, geschützte oder Gruppenpinnwände handeln. Öffentliche und Gruppenpinnwände sind für alle sichtbar. Geheime Pinnwände sind nur für Inhaber und Mitwirkende sichtbar und können regulär bepinnt werden. Auf archivierten Pinnwänden lassen sich keine Pins merken. Geschützte Pinnwände zeigen getaggte Produkte sowie Pins auf Werbeanzeigen und dem RSS Feed.
Welche Pinnwände nutzt Du?